GMOD
VMware HOWTO
VMware images containing GMOD software let you try GMOD software without installing it on your local machine. Instead, the software runs inside a virtual machine on your computer.
VMware images are used in several places in GMOD:
- The Community Annotation System is packaged as a VMware image.
- Many GMOD tutorials use VMware images as starting points.
Contents
- 1 VMware Players
- 2 Getting the VMware Image
- 3 Starting the VMware Image
- 4 Using the VMWare Image
- 5 Fluxbox
VMware Players
Which software to use to run VMware images depends on the operating system you will run the image under. (It does not depend on the operating system inside the VMware image.)
VMware on Windows and Linux
![]()
A free VMware player is available for Microsoft Windows and Linux operating systems from VMware. You will need to register to download it. There are multiple versions. Be sure to download a version that can run on your laptop.
VMware on Mac OS X
Participants can also bring newer Macs with Intel processors. The Intel processor is a requirement for all the packages discussed below. There is no free VMware player that runs directly under Mac OS X. However, there are several other options, all of which require an Intel Mac:
VMware Fusion
VMware Fusion ($80/corporate, $40/Academic) allows you to run VMware images (as well as Windows and Linux) under Mac OS. We recommend this option for Mac users. There is a fully functional, 30 day free trial version of VMware Fusion available for download.
VirtualBox
![]()
VirtualBox is free and open source, and runs on Intel Macs (and Windows, Linux and Solaris too). It claims to be capable of running VMware images, but we have not tested this with our images.
Getting the VMware Image
Anything that uses a VMware image will have a link to the image on its wiki page. Once you have the VMware player software installed (see VMware Players), download the image on to your system. You will need to unpack the downloaded file (usually you’ll need to unzip and/or untar it) before loading it into your VMware player software (see VMware Players). Most images have been compressed with tar and/or gzip.
Starting the VMware Image
Details on starting the VMware image vary from platform to platform. See the documentation for your VMware player for how to do start an image on your system.
If you are running a player from VMware (VMware Player or Fusion), the software will ask you if you moved or copied the image.
You Moved It!
Yes you did.
If you say you copied it, you will have to do additional network configuration once it is up and running.
Using the VMWare Image
After starting up the VMware image (which will take several seconds), you will be greeted with an attractive text-based terminal. Login using the username and password for the system (which should be listed on the wiki page you downloaded the image from.
At this point, you have a few options for how to use it. If you would like to ssh in to the server (which I suggest as a good idea: copy and pasting commands will be easier and you will be able to use an environment you are used to), then you will need the server’s ip address. To get it, at the command prompt, type:
ifconfig
which will give you output like this:
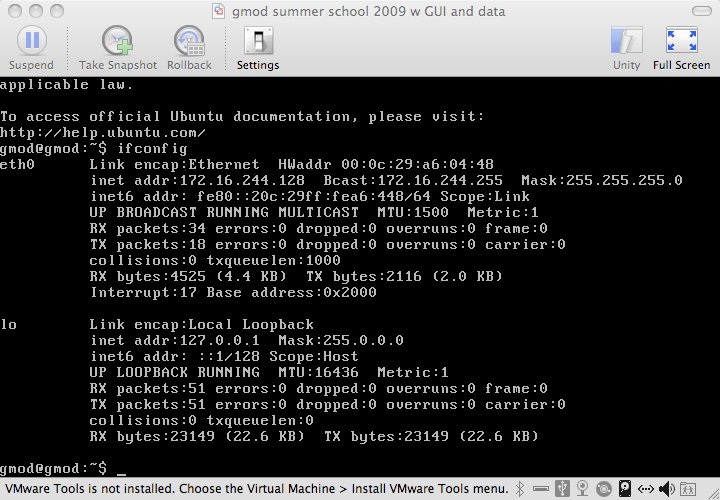
See that “inet addr:172.16.244.128”? Those four numbers are the IP address. You can now (from you host operating system) ssh into the machine by typing
ssh gmod@172.16.244.128
You can also go to the web server running on this server by going to http://172.16.244.128 (for example). If you are on Windows and would like to do this, you can get putty, which is a free ssh client for windows.
Fluxbox
The images from most 2009 Tutorial pages include a basic graphical user interface called Fluxbox. Fluxbox is a minimal GUI.
If you want to use a graphical user interface on these images, using a browser and terminal inside the VMware image, you can start X11/Fluxbox by typing:
startx
on the command line, and the GUI will start up. After it starts up, you can right click (or control-click) to get a menu that will start applications like Firefox and terminal.