GMOD
Tripal Tutorial (v0.3.1b)
Contents
- 1 Introduction to Tripal
- 2 Pre-planning
- 3 Server Setup
- 4 Database Setup
- 5 Install Drupal
- 6 Explore Drupal
- 7 Prepare Drupal for Tripal
- 8 Tripal Installation
- 9 Using
Tripal
- 9.1 Installing Chado
- 9.2 Jobs Management
- 9.3 Using PhpPgAdmin to View Chado/Drupal Tables
- 9.4 Enable Additional Tripal Modules
- 9.5 Enable the Tripal Theme
- 9.6 Controlled Vocabularies: Installing CVs
- 9.7 Creating Organism Pages
- 9.8 Creating an Analysis
- 9.9 Creating a Database Cross Reference
- 9.10 Loading Feature Data
- 9.11 Creating Feature Pages
- 9.12 Materialized Views
- 9.13 Feature Page Configuration
- 9.14 Loading Functional Data Using Extension Modules
- 9.15 Creating Stocks
- 9.16 Using the GBrowse Extension Module
- 9.17 Drupal Taxonomy & Searching
- 10 Customizations
Introduction to Tripal
This tutorial is for Tripal version v0.3.1b. This tutorial is designed to be used with a fresh install of Ubuntu 11.04 (although may work for earlier versions as well), with default service installation paths. For example, by default, the Apache document root is /var/www. If this is not the case for your server you will need to manually convert the paths shown in this tutorial to wherever your Apache document root may reside.
What is Tripal
Tripal is a suite of PHP5 modules that bridges the Drupal Content Managment System (CMS) and GMOD Chado.
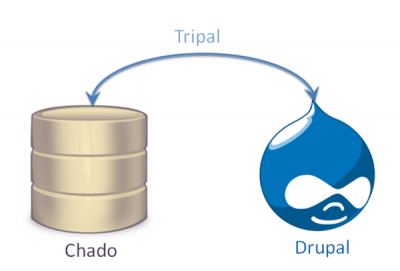
Content Management System
Definition From Wikipedia:
A content management system (CMS) is the collection of procedures used to manage work flow in a collaborative environment. These procedures can be manual or computer-based. The procedures are designed to do the following:
- Allow for a large number of people to contribute to and share stored data
- Control access to data, based on user roles (defining which information users or user groups can view, edit, publish, etc.)
- Aid in easy storage and retrieval of data
- Reduce repetitive duplicate input
- Improve the ease of report writing
- Improve communication between users
In a CMS, data can be defined as nearly anything: documents, movies, pictures, phone numbers, scientific data, and so forth. CMSs are frequently used for storing, controlling, revising, semantically enriching, and publishing documentation. Serving as a central repository, the CMS increases the version level of new updates to an already existing file. Version control is one of the primary advantages of a CMS.
Drupal
Drupal is an open-source freely available CMS with thousands of users and existing sites. Features of Drupal
- A well-supporting community.
- Books, tutorials and online forums for help .
- Hundreds of user-contributed extension modules that are freely available.
- Hundreds of user-contributed themes to instantly change the look-and-feel of the site
- User management infrastructure.
- Allows for non-coding manipulation of the website contents. Anyone can edit content.
- Easy to install and maintain
Drupal website: http://www.drupal.org
Drupal modules: http://www.drupal.org/project/modules
Drupal themes: http://www.drupal.org/project/themes
Chado
The session for Chado was presented yesterday Chado, so no need for introdcutions. However, one thing to remember is that Chado has a modular structure:
- Audit - for database audits
- Companalysis - for data from computational analysis
- Contact - for people, groups, and organizations
- Controlled Vocabulary (cv) - for controlled vocabularies and ontologies
- Expression - for summaries of RNA and protein expresssion
- General - for identifiers
- Genetic - for genetic data and genotypes
- Library - for descriptions of molecular libraries
- Mage - for microarray data
- Map - for maps without sequence
- Organism - for taxonomic data
- Phenotype - for phenotypic data
- Phylogeny - for organisms and phylogenetic trees
- Publication (pub) - for publications and references
- Sequence - for sequences and sequence features
- Stock - for specimens and biological collections
- WWW -
Tripal is also modular along these same designations.
Goals of Tripal
- Simplify Construction of Biological Databases
- Reduce time of development
- Reduce costs
- Reduce technical resources (i.e. programmers, systems admins).
- A non-technical site administrator can add content without knowing PHP, HTML, JavaScript.
- Greater Flexibility of the Biological Website
- Social Networking
- Non-biological content
- Outreach, tutorials, documentation, protocols, publications
- Expandability
- Site can be programmatically expanded in any way
- Changes to base-code are not needed but modules are added.
- Availability of an Application Programmer Interface (API)
- Reusability
- All code can be shared. Expansion modules created by one group can be shared with all.
Structure of Tripal
Tripal is a collection of modules that integrate with Drupal. These modules are divided into hierarchical categories:
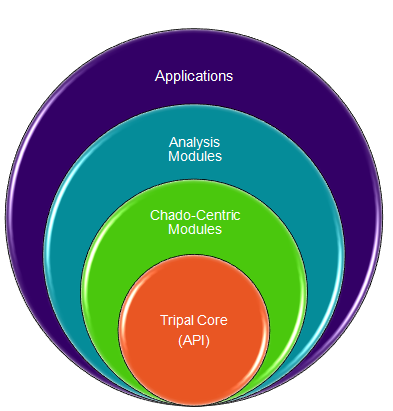
The Tripal Core level contains supportive functionality for all other modules. It contains
- A jobs management utility
- A utility to manage materialized views
- An API for these features
- Functions for managing module specific CV terms
- Functions for interfacing with Chado.
The Chado-centric modules provide:
- Edit/Update/Delete for Chado modules.
- Bulk loaders for these data
- Basic visualizations for data in Chado specific for the module
- An API for easily accessing Chado.
Analysis modules provide
- Custom visualization for specific analyses (e.g. Blast, KEGG, InterProScan, Unigene construction)
- Uses the API from the Tripal Analysis (Chado-centric) module.
Applications:
- These are full blown applications that use Tripal, Drupal and Chado and typically consist of several Chado-centric modules, Analysis modules and custom built modules. (e.g. Breeders Toolbox currently under construction).
Sites Running Tripal
| Site Name | URL |
|---|---|
| Pulse Crops Genomics & Breeding | <a href=”http://knowpulse2.usask.ca/portal/” class=”external free” |
| rel=”nofollow”>http://knowpulse2.usask.ca/portal/</a> | |
| Genome Database for Vaccinium | <a href=”http://www.vaccinium.org” class=”external free” |
| rel=”nofollow”>http://www.vaccinium.org</a> | |
| Cool Season Food Legume Database | <a href=”http://www.gabcsfl.org” class=”external free” |
| rel=”nofollow”>http://www.gabcsfl.org</a> | |
| Cacao Genome Database | <a href=”http://www.cacaogenomedb.org” class=”external free” |
| rel=”nofollow”>http://www.cacaogenomedb.org</a> | |
| Fagaceae Genome Web | <a href=”http://www.fagaceae.org” class=”external free” |
| rel=”nofollow”>http://www.fagaceae.org</a> | |
| Citrus Genome Database | <a href=”http://www.citrusgenomedb.org” class=”external free” |
| rel=”nofollow”>http://www.citrusgenomedb.org</a> | |
| Marine Genomics Project | <a href=”http://www.marinegenomics.org” class=”external free” |
| rel=”nofollow”>http://www.marinegenomics.org</a> |
Resources
The Tripal Sourceforge home site where you can find everything about Tripal: http://tripal.sourceforge.net
GMOD Tripal mailing lists: http://gmod.org/wiki/GMOD_Mailing_Lists
GMOD Tutorials from previous GMOD schools: http://gmod.org/wiki/Tripal
Contributing Organizations
Individuals from these organizations have provided design and coding for Tripal

![]()
![]()
Funding
Funding for Tripal has been provided through various grants from the USDA, NSF, in-house funding from the Clemson University Genomics Institute (CUGI), and Clemson’s Cyberinfrastructure and Technology Integration (CITI) group.
Additional Support
- Logistical and community interaction support and has been provided by GMOD!!
- The South Carolina Marine Genomics Consortium with researchers housed primarily at the NOAA Hollings Marine Lab in Charleston South Carolina provided input and direction for the first versions of Tripal.
Pre-planning
IT Infrastructure
Setup of the prerequisites for Tripal can be the most challenging part depending on the IT infrastructure currently available for your project. Tripal requires a server with adequate resources to handle the expected load and systems administration skills to get the machine up and running, applications installed and everything properly secure. Tripal requires a PostgreSQL databases server, Apache (or equivalent) web server, PHP5 and several configuration options to make it all work. However, once these prerequisites are met, working with Drupal and Tripal are quite easy.
There are three basic ways you could get a Tripal/Drupal/Chado database web server available for your site
- Option #1 In-house dedicated servers: You may have access to servers in your own department or group which you have administrative control and wish to install Tripal/Drupal/Chado on these.
- Option #2 Institutional IT support: Your institution may provide IT servers and would support your efforts to install a website with database backend.
- Option #3 Commercial web-hosting: If options #1 and #2 are not available to you, commercial web-hosting is an affordable option. For large databases you may require a dedicated server.
After selection of one of the options that works best for you you can arrange your database/webserver in the following ways:
- Arrangement #1: The database and web server are housed on a single server. This is the approach taken by this course. It is necessary to gain access to a machine with enough memory (RAM), hard disk speed and space, and processor power to handle both services.
- Arrangement #2: The database and web server are housed on different servers. This provides dedicated resources to each service (i.e. web and database).
Selection of an appropriate machine
Databases are typically bottlenecked by RAM and disk speed. Selection of the correct balance of RAM, disk speed, disk size and CPU speed is important and dependent on the size of the data. Unfortunately, we have only tested production installations of Tripal on a limited number of server configurations. The best advice is to consult an IT professional who can recommend a server installation tailored for the expected size of your data.
Note: Tripal does require command-line access to the web server with adequate local file storage for loading of large data files. Be sure to check with your service provider to make sure command-line access is possible.
Technical Skills
Depending on your needs, you may need additional Technical support….
Tripal already supports my data, what personnel to I need to maintain it?
- Someone to install/setup the IT infrastructure
- Someone who understands the data to load it properly
Tripal does not yet support all of my data, but I want to use what’s been done and expand on it….?
- Someone to install/setup the IT infrastructure
- Someone who understands the data to load it properly
- PHP/HTML/CSS/JavaScript programmer(s) to write your custom extensions
Why Use Tripal
Tripal does not yet fully support Chado. We are getting closer, but as of now, it is still lacking in many areas… So why use Tripal?
- If you want to use Chado
- You need a web interface
- You need CMS capabilities (distributed content editing, user management, social networking… i.e. Drupal)
- You want to contribute to a community effort to help build a tool others can use.
- Participate in a community of other database developers using the same technology, confronting similar problems and helping each other.
- It is all open-source and free technology!
Server Setup
The following instructions are for setup of a Ubuntu linux version 11.04 server, although these instructions should work for older versions of Ubuntu as well. When possible, alternative command-line statements have been added to this tutorial as users of other Linux version have provided feedback. Unless specifically identified, all commands are for Ubuntu linux.
The following software packages are needed before installing Drupal or Tripal:
database. It is not required for successful operation of Tripal but is very useful.
sudo apt-get install phppgadmin
Now navigate to the URL [http://localhost/phppgadmin] and you should see the following:
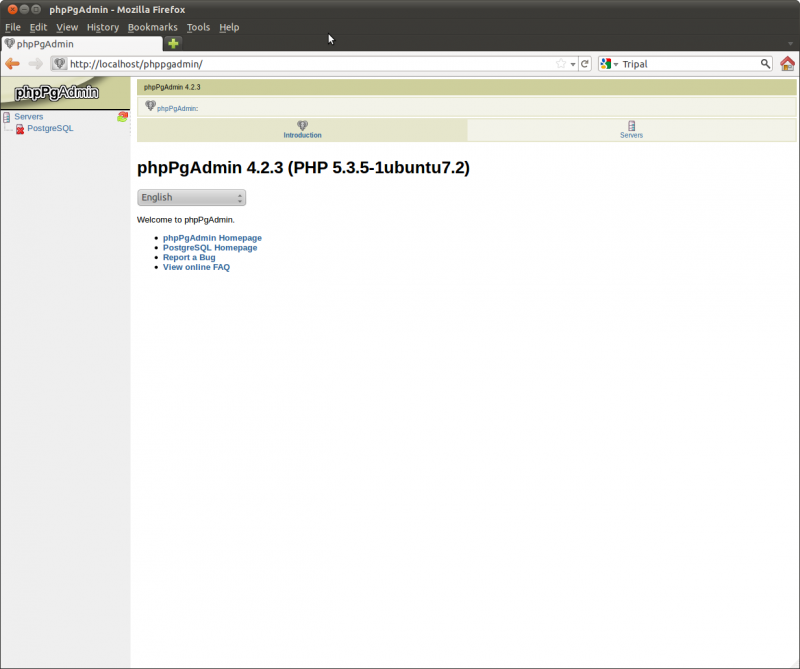
Before continuing, we want to password protect PhpPgAdmin using Apache’s access control mechanisms. To do this, we will create two hidden files in the /usr/share/phppgadmin directory. First we need to instruct apache to use password protection for PhpPgAdmin. To do this, edit the phppgadmin config file for apache:
cd /etc/apache2/conf.d
sudo gedit phppgadmin
Within the Directory stanza add the following:
AuthType Basic
AuthName "Password Required"
AuthUserFile /usr/share/phppgadmin/.htpasswd
Require User tripaladmin
Note: it is necessary that the preceding lines appear below the ‘Directory /usr/share/phppgadmin’ line.
The lines above instruct apache to use basic authentication, that the password file is located at /usr/share/phppgadmin/.htpasswd and the only user allowed to login is ‘tripaladmin’. Next we need to create the password file:
cd /usr/share/phppgadmin
sudo htpasswd -c .htpasswd tripaladmin
The htpasswd command above will create the .htpasswd file and add the new user ‘tripaladmin’. You will need to set a password when requested.
Now, restart the webserver:
sudo /etc/init.d/apache2 restart
A password should now be required when accessing the PhpPgAdmin page.
Prepare Apache
Enable the rewrite module for apache. This is useful so that we can use Clean URLs with Drupal. Clean URLs are not required but make the page URLs easier to use. We’ll discuss clean URLs later.
cd /etc/apache2/mods-enabled
sudo ln -s ../mods-available/rewrite.load
Next we need to edit the apache configuration file to give Drupal full controls of options within the directory root. Edit the /etc/apache2/sites-available/000-default file:
cd /etc/apache2/sites-available/
sudo gedit 000-default
And change the AllowOverride option from None to All:
<Directory /var/www/>
Options Indexes FollowSymLinks MultiViews
AllowOverride All
Order allow,deny
allow from all
</Directory>
Now restart your apache again.
sudo /etc/init.d/apache2 restart
Database Setup
Drupal can run on a MySQL or PostgreSQL database but Chado prefers PostgreSQL so that is what we will use for both Drupal and Chado. We need to create the Drupal database. The following command can be used to create a new database user and database.
First, become the ‘postgres’ user:
sudo su - postgres
Next, create the new ‘tripal’ user account. This account will not be a “superuser’ nor allowed to create new roles, but should be allowed to create a database.
createuser -P tripal
When requested, enter an appropriate password:
Enter password for new role: *********
Enter it again: *********
Shall the new role be a superuser? (y/n) n
Shall the new role be allowed to create databases? (y/n) y
Shall the new role be allowed to create more new roles? (y/n) n
Finally, create the new database:
createdb tripal_demo -O tripal
We no longer need to be the postgres user so exit
exit
Install Drupal
Software Installation
We want to install Drupal into our web document root (/var/www). We
want to be able to do this as our ‘tripal’ user. So, first, let’s set
the directory permissions to allow this:
cd /var
sudo chgrp -R tripal www
sudo chmod -R g+rw www
In the command above we set the group of the directory to be tripal (our user group) and we gave the directory read and write permissions for the group.
Tripal currently requires version 6 of Drupal. Drupal can be freely downloaded from the http://www.drupal.org website. At the writing of this Tutorial the most recent version of Drupal is version 6.22. The software can be downloaded manually from the Drupal website through a web browser or we can use the ‘wget’ command to retrieve it:
cd /var/www
wget http://ftp.drupal.org/files/projects/drupal-6.22.tar.gz
Next, we want to install Drupal. We will use the tar command to uncompress the software:
cd /var/www
tar -zxvf drupal-6.22.tar.gz
Notice that we now have a drupal-6.22 directory with all of the Drupal
files. We want the Drupal files to be in our document root, not in a
‘drupal-6.22’ subdirectory. So, we’ll move the contents of the directory
up one level:
mv drupal-6.22/* ./
mv drupal-6.22/.htaccess ./
mv index.html index.html.orig
Note: It is extremely important the the hidden file .htaccess is
also moved (note the second ‘mv’ command above. Check to make sure this
file is there
ls -l .htaccess
Notice that the last of the three mv commands renames the index.html
file and calls it index.html.orig. The index.html file was serving
as the home page for the website. Drupal uses an index.php page for
it’s home page but the web server has preference for the index.html
page. So, we move it out of the way.
Configuration File
Next, we need to tell Drupal how to connect to our database. To do this we have to setup a configuration file. Drupal comes with an example configuration file which we can borrow.
First navigate to the location where the configuration file should go:
cd /var/www/sites/default/
Next, copy the example configuration that already exists in the
directory to be our actual configuration file by renaming it to
settings.php.
cp default.settings.php settings.php
Now, we need to edit the configuration file to tell Drupal how to connect to our database server. To do this we’ll use an easy to use text editor gedit
gedit settings.php
Find the variable $db_url and set it to this
$db_url = 'pgsql://tripal:********@localhost/tripal_demo';
Replace the text ‘********’ with your database password for the user ‘tripal’ created previously.
Final directory creation
Finally, we need to create three new directories. The first is the
files directory which Drupal uses for storing uploaded files.
cd /var/www/sites/default
mkdir files
sudo chown tripal:www-data files
sudo chmod g+rw files
The above command creates the directory but sets the group to be the web server (i.e. www) with read/write permissions. This way the web server can write to the directory but so can we.
Also, we need to create two new directories, one for storing module files we’ll be installing and another for themes which we’ll also be installing later:
Now create the modules and themes directory
cd /var/www/sites/all
mkdir modules
mkdir themes
Compatibility with other tools
We want to ensure that our Drupal installation doesn’t interfere with
other web-based tools, such as GBrowse. We need update a setting in the
.htaccess file that came with Drupal which instructs the web server to
look for both index.php and index.html files when serving pages.
Use ‘gedit’ to modify the /var/www.htaccess file.
cd /var/www
gedit .htaccess
Locate the line DirectoryIndex and change it to mach the following:
DirectoryIndex index.php index.html
Web-based Steps
Navigate to the installation page of our new web site http://localhost/install.php
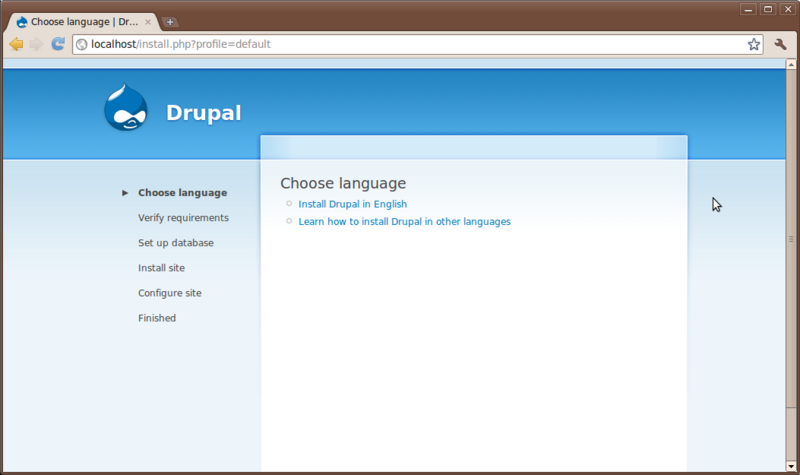
Click the link in the middle section that reads Install Drupal in English
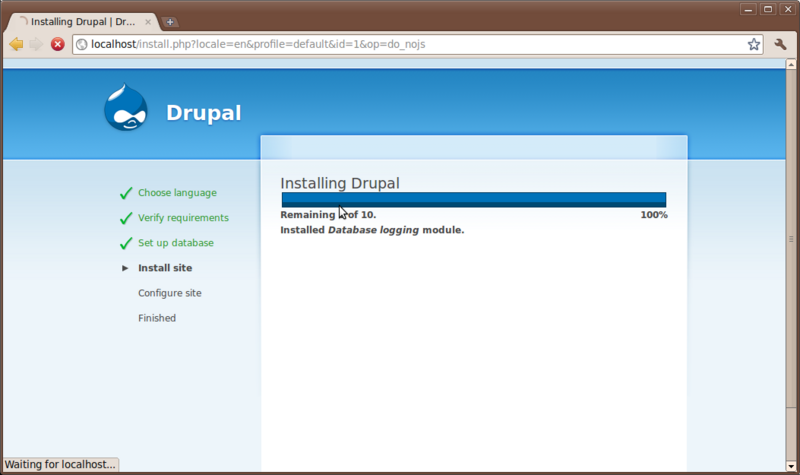
When the progress bar shows completing the page will switch to a configuration page with some final settings.
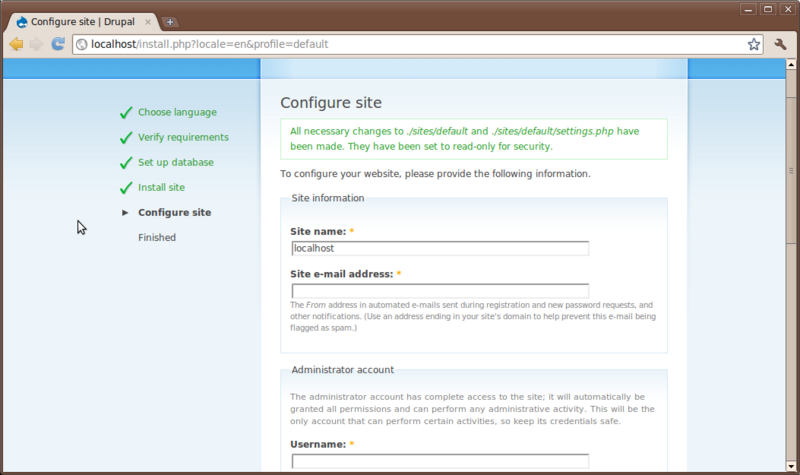
Set the following
- Site Name: Tripal Demo
- Site email: Your email address
- Administrator Username: administrator (all lower-case)
- Administrator Email: Your email address
- Password: ********
- Default time zone: leave as is
- Clean URLs: enabled
- Update Notification: check for updates automatically
Now, click the Save and Continue button. You will see a message about unable to send an email. This is safe to ignore as email capabilities are not fully enabled on this VMWare image. Now, your site is enabled. Click the link Your new site:
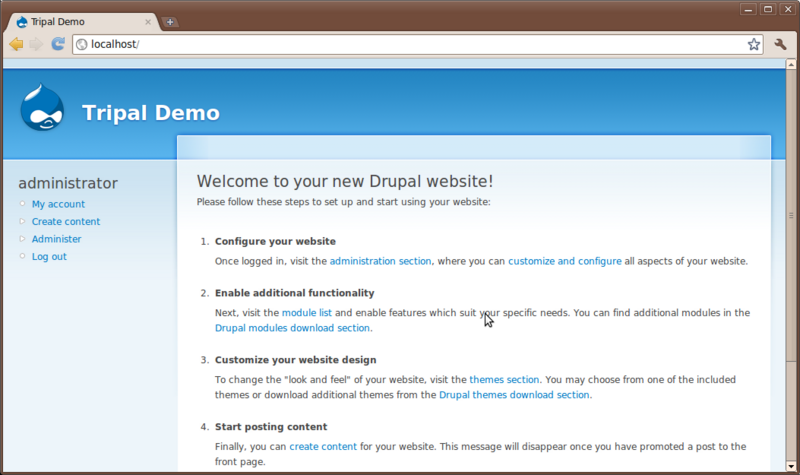
Drupal Cron Entry
The last step for installing Drupal is setting up the automatted Cron entry. The Drupal cron is used to automatically execute necessary housekeeping tasks on a regular interval. Cron is a UNIX facility for scheduling jobs to run at specific intervals.
Drupal itself requires an entry in the crontab to function. To edit the cron launch the crontab editor:
sudo crontab -e
A word on text editors such as nano.
Add this line to the crontab
0,30 * * * * /usr/bin/wget -O - -q http://localhost/cron.php > /dev/null
Now save the changes. We have now added a UNIX cron job that will occur
every 30 minutes that will execute the cron.php script and cause
Drupal to perform housekeeping tasks.
Explore Drupal
User Account Page
All users have an account page. Currently, we are logged in as the administrator. The account page is simple for now. Click the My account link on the left sidebar. You’ll see a brief history for the user and an Edit tab. Users can edit their own information using the edit interface:
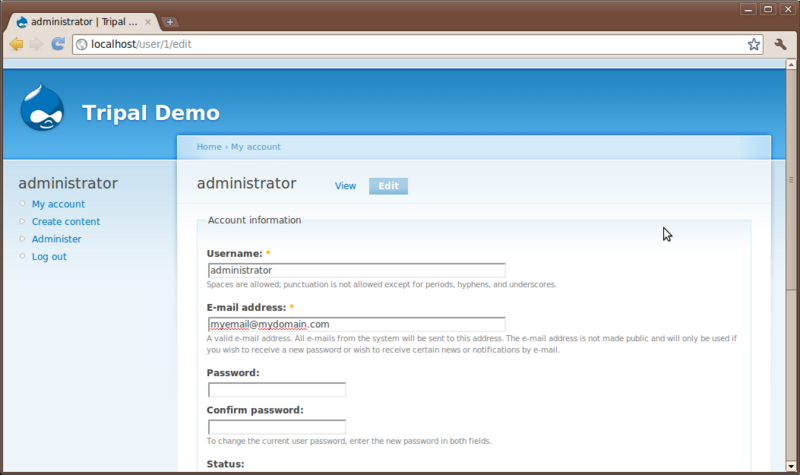
Creating Content
Creation of content in Drupal is very easy. Click the Create content link on the left sidebar.
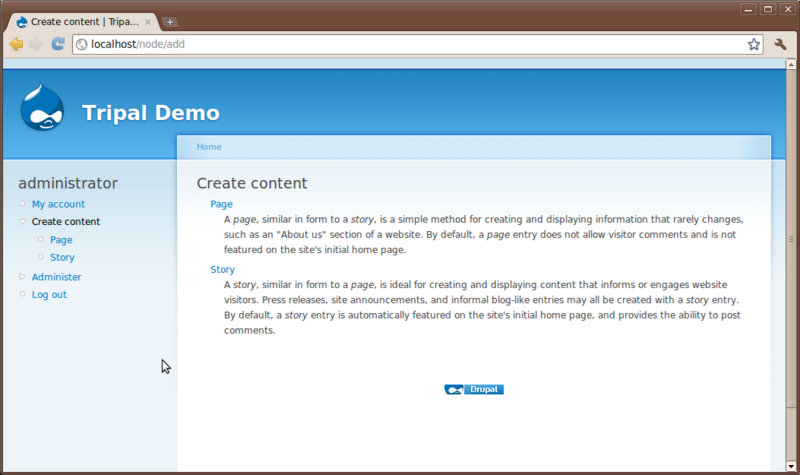
You’ll see two content types that come default with Drupal: Page and Story. Here is where a user can add simple new pages to the website without knowledge of HTML or CSS. Click the Page content type to see the interface for creating a new page:
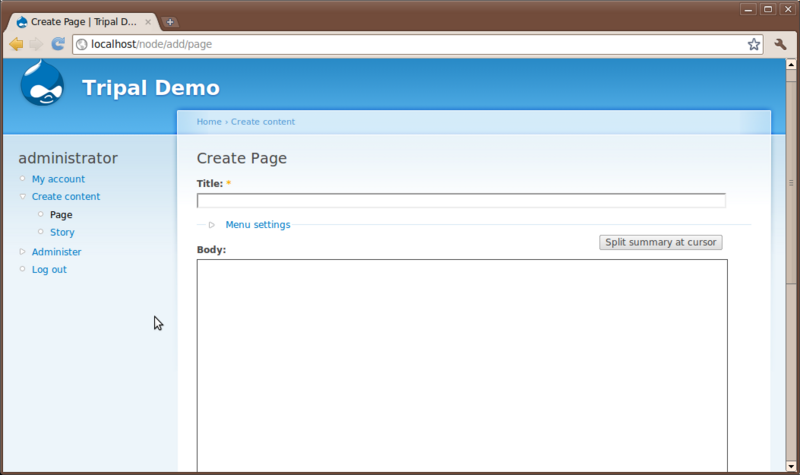
You’ll notice at the top a Title field and a Body text box. All pages require a title and typically have some sort of content entered in the body. Additionally, there are other options that allow someone to enter HTML if they would like, save revisions of a page to preserve a history and to set authoring and publishing information.
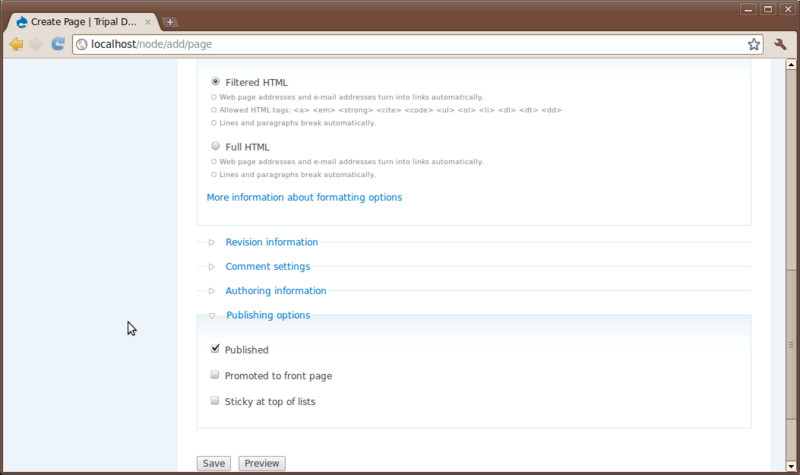
For practice, try to create two new pages. A Home page and an About page for our site. First create the home page and second create the about page. Add whatever text you like for the body.
Site Administration
Content Management
There are many options under the Administer link on the left sidebar. Here you can manage the site setup, monitor and control content, manage users and view reports.
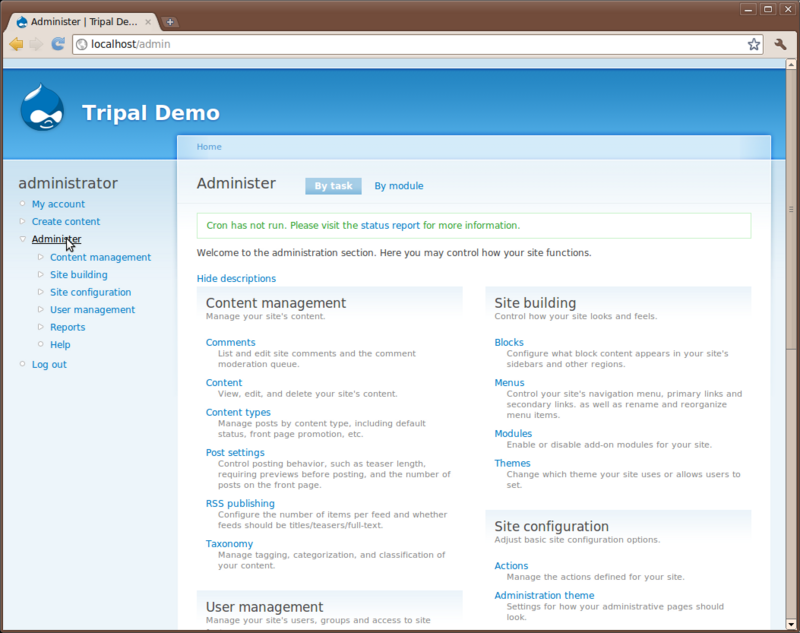
We will not explore all of the options here but will visit a few of the more important ones for this tutorial. First, click the Content Management link on the left sidebar. You’ll see different options.
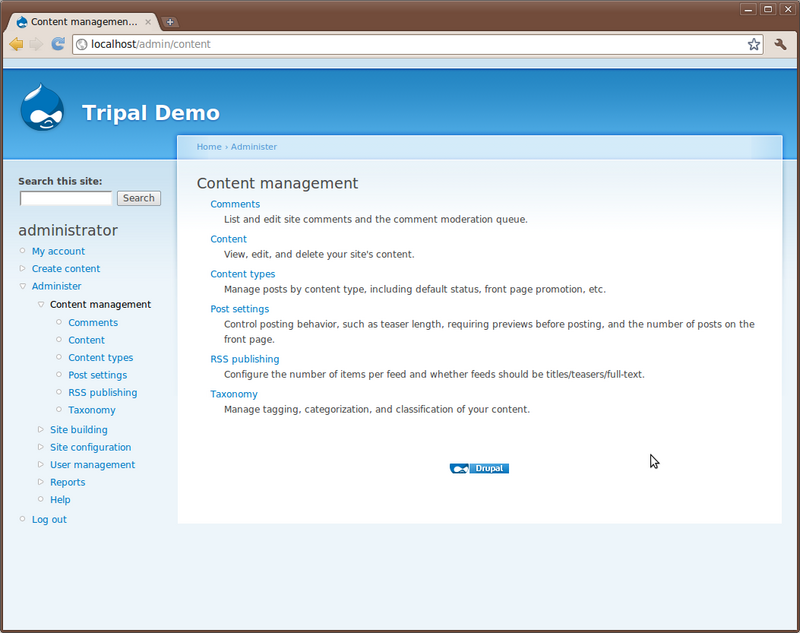
Click the Content link. The page shows all content available on the site. You will see the “About” and “Home” pages you created previously:
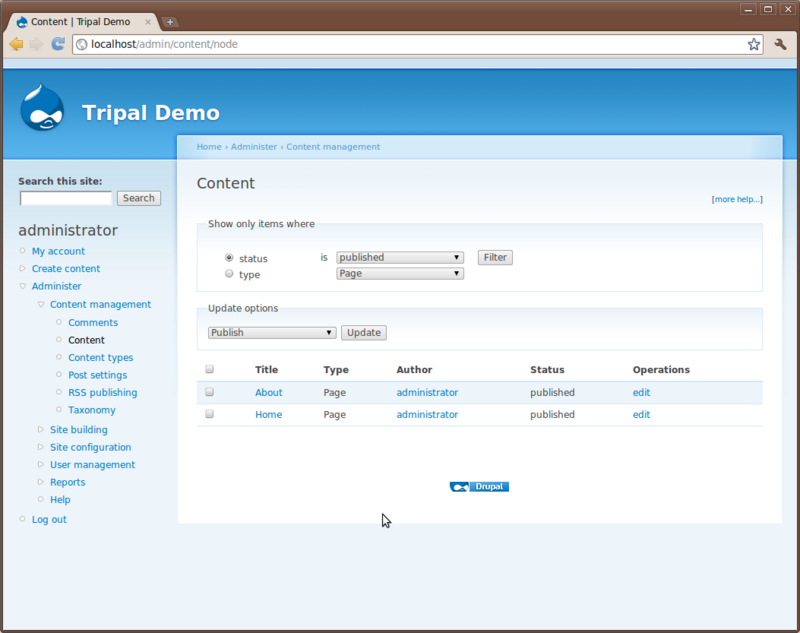
You’ll also notice a set of drop down boxes for filtering the content. For sites with many different content types and pages this helps to find content. You can use this list to click to view each page or to edit.
Site Building
Modules
Click the Site Building link on the let sidebar under the Administer link. You’ll see several new menu options: Blocks, Menus, Modules and Themes. First click Modules
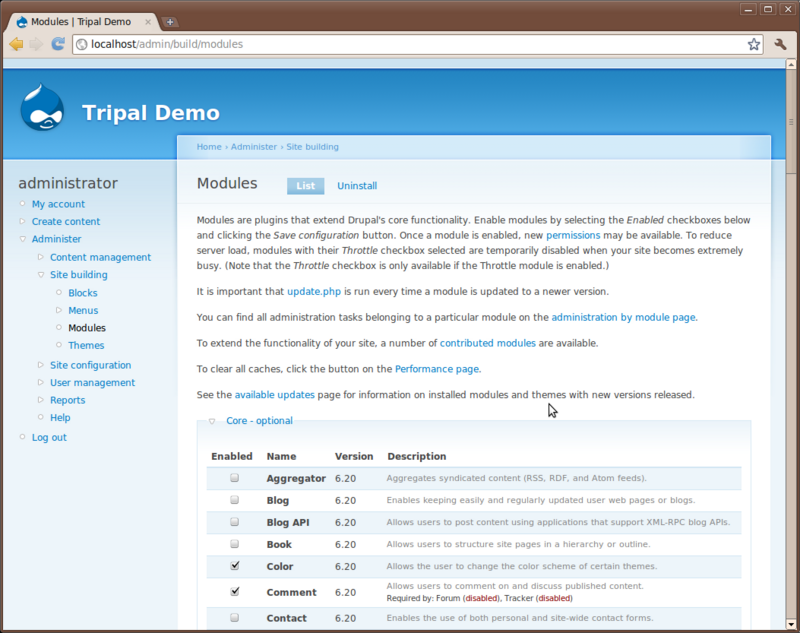
Here is where you will see the various modules that make up Drupal. Take a minute to scroll through the list of these and read some of the descriptions. The modules you see here are core modules that come with Drupal. Those that are checked come pre-enabled. Those that are not checked we will need to install. For this tutorial we will need two additional modules that are not yet installed. Locate the modules Path and Search and check the box next to each of those. Scroll to the bottom and click ‘Save configuration’.
The Path and Search modules are now installed. The Search module enables site-wide searching capabilities for our site and the Path module enables alternative naming of page URLs (we will discuss later).
Themes
Next, click the Themes link under Administer → Site Building on the left sidebar.
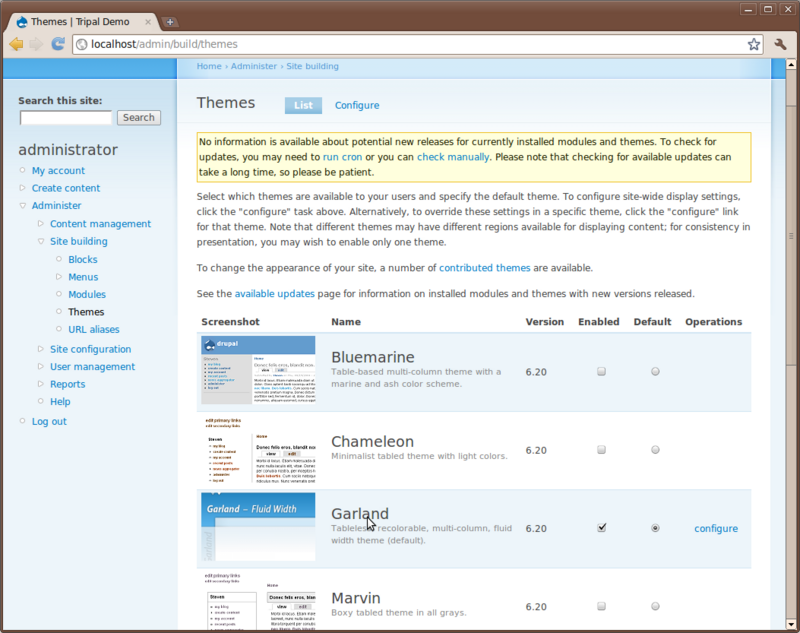
Here, you’ll see a list of themes that come with Drupal by default. If you scroll down you’ll see that one theme named Garland is enabled and set as default. The current look of the site is using the Garland them. Change the them by checking the Enable checkbox and the default radio button for the Pushbutton theme and then clicking Save configuration. Now you’ll see that the theme has changed.
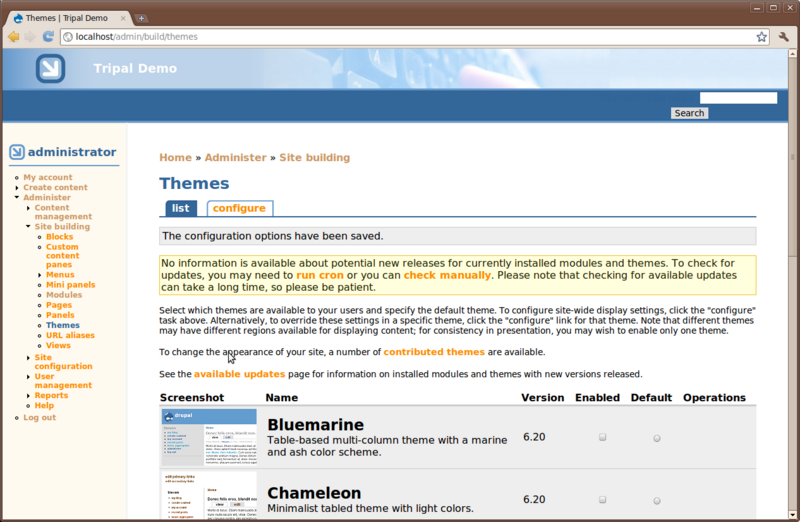
Blocks
Blocks in Drupal are used to provide content in regions of a Drupal theme. For example, navigate to Adminster → Site Building → Blocks.
You’ll see that regions of the theme have been identified. Within the Sky theme you can see the regions with dashed lines around them. Also, you’ll see a list of available blocks. You can select where blocks will appear by selecting the region in the drop down list. Blocks may also be hidden, if desired, by selecting <none> in the dropdown.
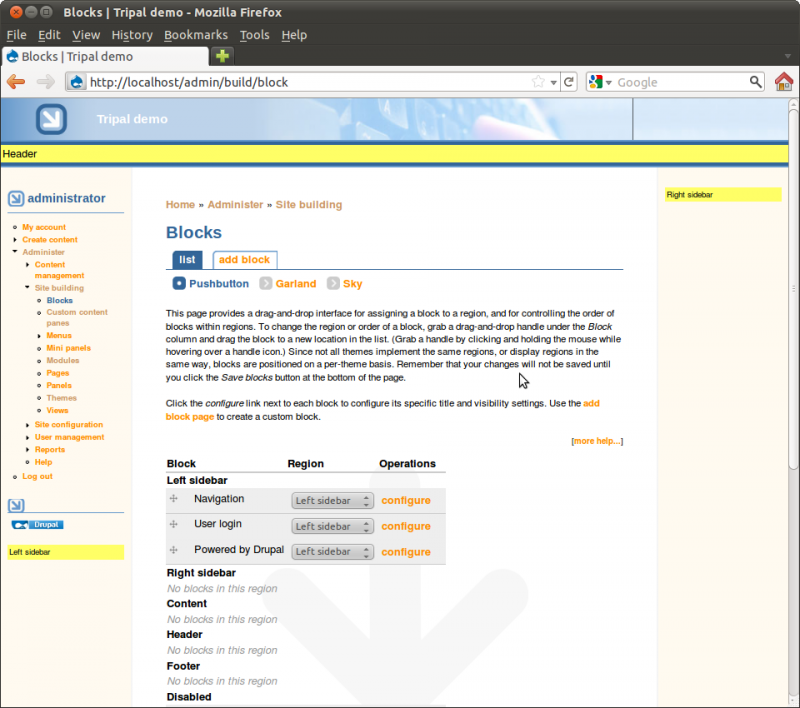
Take time to turn on and off blocks to see where they appear. Re-arrange blocks by dragging and dropping the cross-hairs beside each one. Be sure to leave the blocks in the configuration shown in the image below finished:
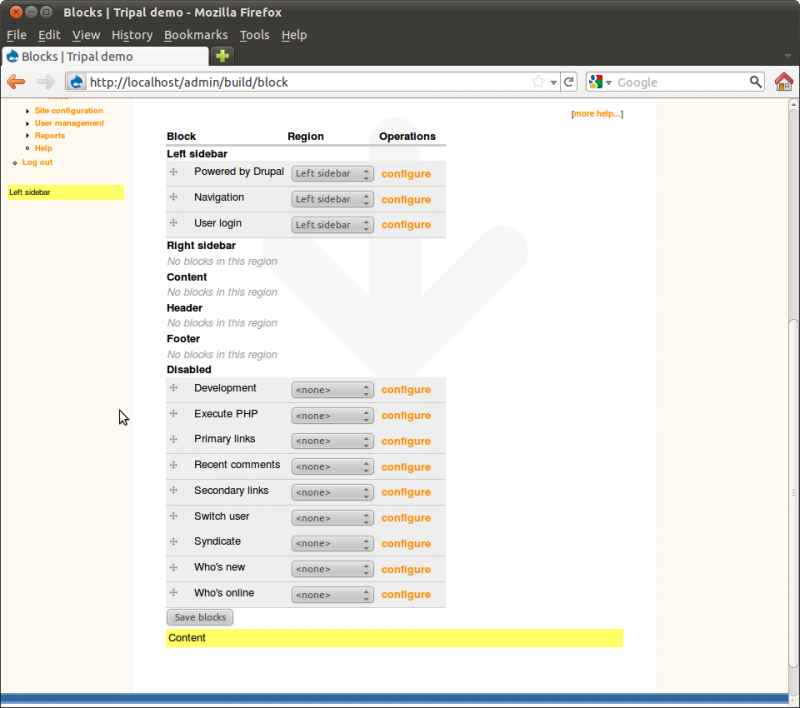
Menus
Drupal provides an interface for working with menus, including adding new menu items to an existing menu or for creating new menus. For the exercise in the Blocks section above we added the Primary links menu to the Content top section of the Sky theme. To view the Primary links menu, navigate to Administer → Site building → Menus.
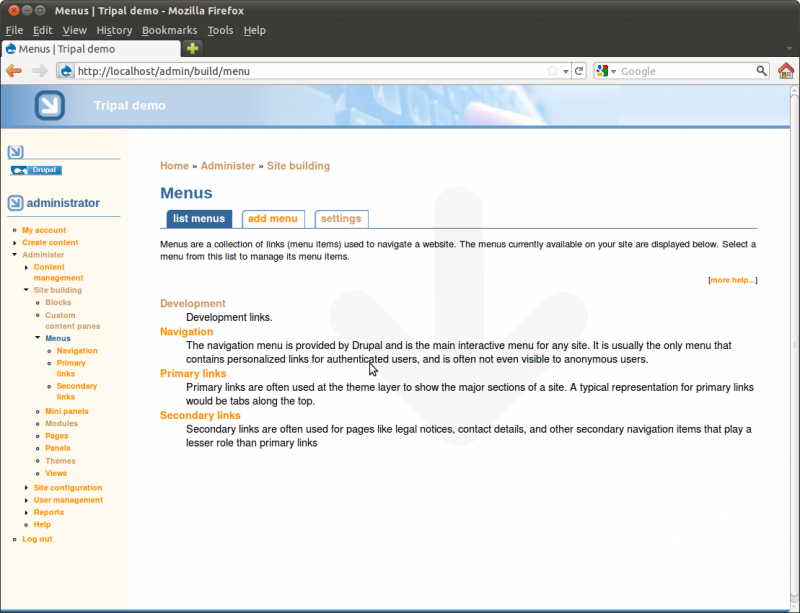
Select the menu Primary links. You’ll see it currently has no item.
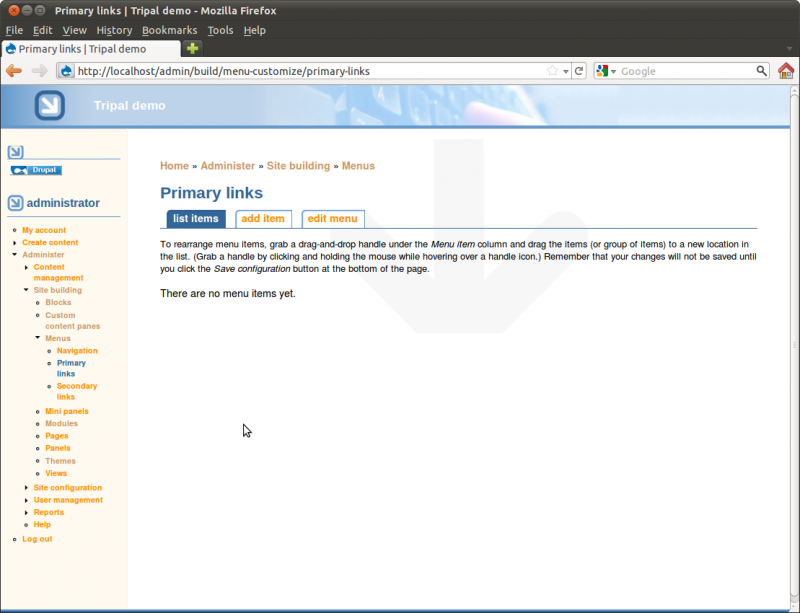
As a demonstration for working with menus we’ll add two menu items for the Home and About pages we created earlier. To do so, click the Add item tab. You will see a form for providing information about the menu item to be added.
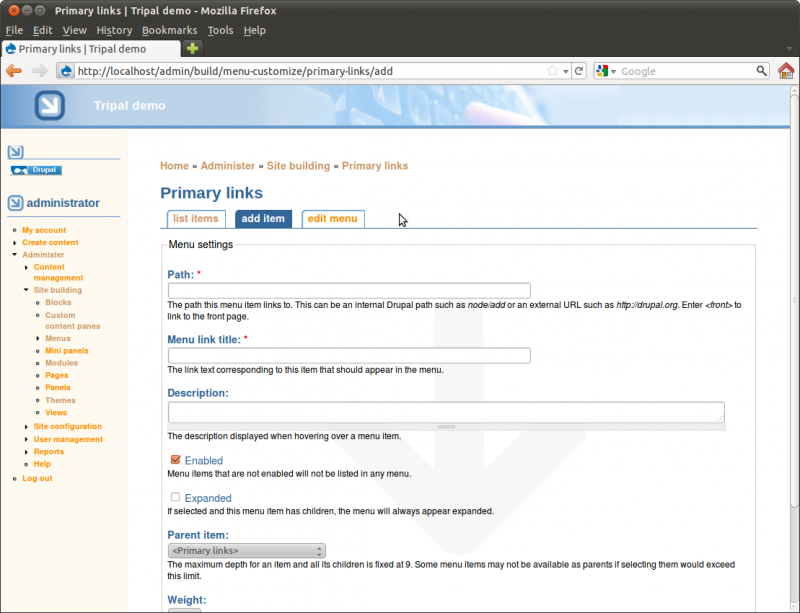
The first field is the path. We need to find the path for our home page.
The path for a page can be found in the address bar for the page. In Drupal pages of content are generally referred to as nodes. So, in the address bar for our home page you’ll see the address is http://localhost/node/1. Our about page should be http://localhost/node/2 (i.e the first and second pages we created).
The path for each of these nodes is simply node/1 and node/2.
Returning to our tab where we are adding a menu item, enter the path
node/1. We will set the fields in this ways:
- Path: node/1
- Menu Link Title: Home
- Description: Tripal Demo Home Page
- Enabled: checked
- Expanded: no check
- Parent item: <primary links>
- Weight: 0
The settings above will give the menu link a title of Home and put it on the Primary Links menu. We now have a Home menu item in the top just under the header, and our Home menu item now appears in the list of menu items for the Primary Links menu
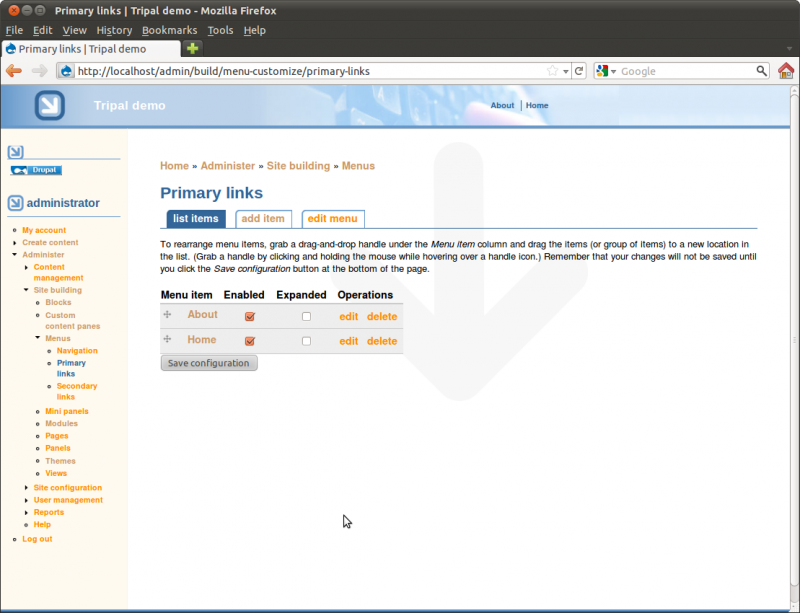
Using the insructions above to add a second menu item for our about page and arrange. Use the ‘weight’ value so that our Home link appears first and the About link appears second.
URL Path
As mentioned previously, the URL paths for our pages have node/1 and
node/2 in the address. This is not very intuitive for site visitors.
Earlier we enabled the Path module. This module will allow us to set
a more human-readable path for our pages.
To set a path, click on our new About page in the new menu link at the top and click the Edit tab. Scroll to the bottom of the edit page and you’ll see a section titled URL path setting. click to open this section.
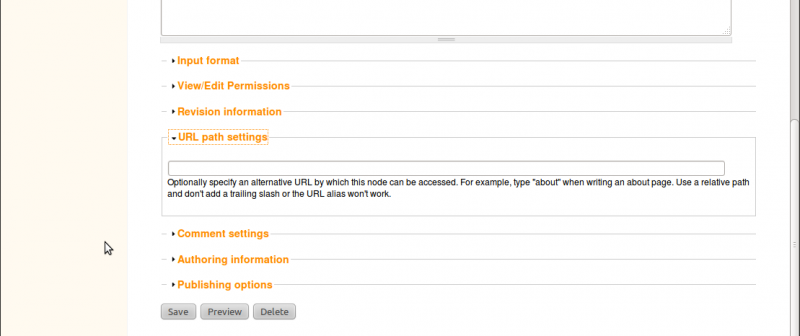
Since this is our about page, we simply want the URL to be http://localhost/about. To do this, just add the word about in the text box. You will now notice that the URL for this page is no longer http://localhost/node/2 but now http://localhost/about. Although, both links will still get you to our About page.
Now, use the instructions described above to set a path of ‘home’ for our home page.
Site Configuration
There are many options under the Administer → Site configuration page. Here we will only look at one of these at the moment–the Site Information page.
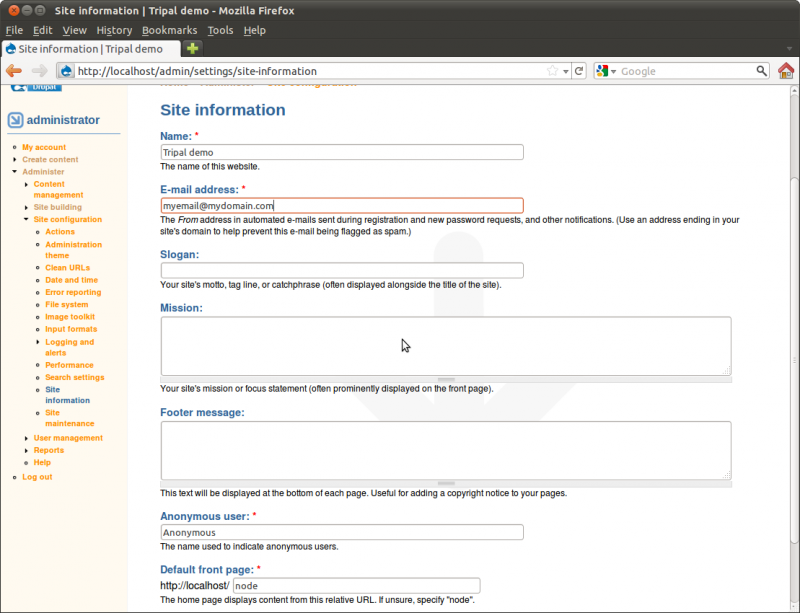
Here you will find the configuration options we set when installing the
site. You can change the site name, add a slogan, mission and footer
text to the. Towards the bottom there is a text box titled Default
front page. This is where we can tell Drupal to use our new Home
page we created as the first page visitors see when the view the site.
In this text box enter the text node/1. This is the address of our
home page. We must use the node number here and not our new URL pat of
‘home’ that we just created. Let’s change the name of our site from
Tripal demo to Fly Genes Database and add a slogan: Resources
for Fly Genomics.
Now, click the Save configuration button at the bottom. You’ll see our site name has changed at the top. Also, if we click the logo image at the top of the site and it will take you to the front page with our new home page appearing.
User Accounts
For this tutorial, we will not discuss in depth the user management infrastructure except to point out:
- User accounts can be created
- Users are assigned to various roles
- Permissions for those roles can be set to allow groups of users certain administrative rights or access to specific data.
Explore the Drupal User Management menu to see how users can be created, added to roles with specific permissions.
Prepare Drupal for Tripal
Theme Installation
Drupal allows us to install new themes. Installation of themes involves these steps:
- Locate and download a theme from the Drupal website (http://www.drupal.org/themes)
- Unpack the theme in the /var/www/sites/all/themes directory
- Return to the Drupal Administer → Site Building → Themes page and enable the theme
For this tutorial, we will use the Sky theme which is available from http://drupal.org/project/sky
cd /var/www/sites/all/themes
wget http://ftp.drupal.org/files/projects/sky-6.x-3.11.tar.gz
tar -zxvf sky-6.x-3.11.tar.gz
This should unpack the theme for us. Now, navigate to Administer → Site Building → Themes and enable the ‘Sky’ theme:
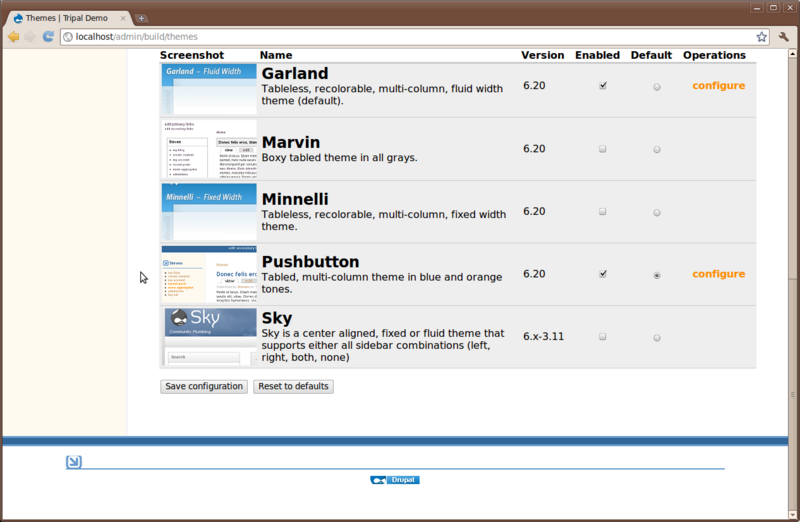
The sky theme was obtained at this address: http://drupal.org/project/sky
Theme Configuration
Here we return to theming. There are several configuration options that are available to help customize the theme for your site. These can be found by navigating to the Administer → Site Building → Themes page and clicking the Configure tab near the top.
Appearing under the Configure link will be small menu with a listing of every theme we have enabled. You should see the Sky theme at the end of this list. Click that theme because that is the one we are using and want to configure:
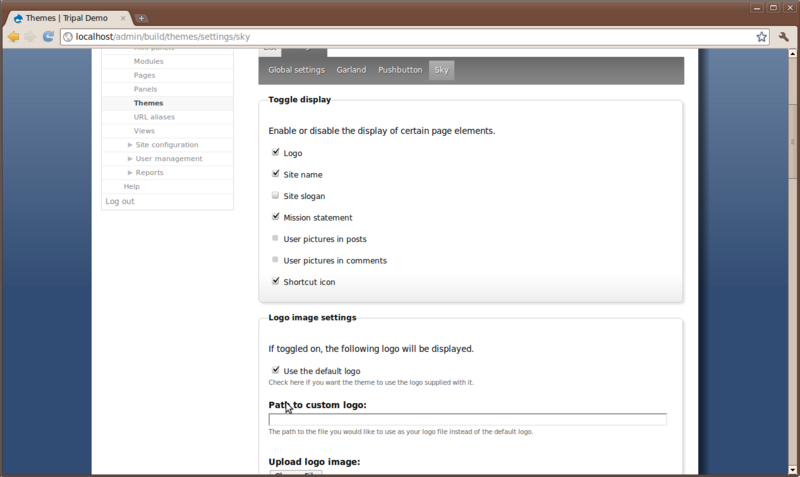
Here you can turn on and off the presence of the logo, site name, slogan, mission statement, etc. For this particular theme we can also adjust background colors and images, link colors, font style and size, and more. Notice when we added a slogan in the previous step that it did not appear anywhere on the site. To make it appear, check the box next to Slogan.
We also want to add a new logo for our site. Since we’ll be loading fly data we want to add a picture of a fruit fly as our logo. We will use the following image:
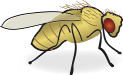
This image was taken from Wikimedia Commons (http://commons.wikimedia.org/wiki/File:Drosophila.png). Right-click on this image and download it somewhere on your machine. Next, return to our Drupal theme configuration page and use the Logo file upload interface on the page to upload this file as our logo.
Also set the following for the theme:
- The dark blue header is a bit too dark for our logo image. So, let’s add a different color that. Find the text box for the header background color and enter this color: ‘#EE2222’ (red color).
- Set the ‘Custom Layout Width’ to be 1200px to give us more room
- Set the height of the header to be 120px to give a bit more room in the header as well.
Then, click the Save Configuration button at the bottom. We now have a new logo and our slogan appears.
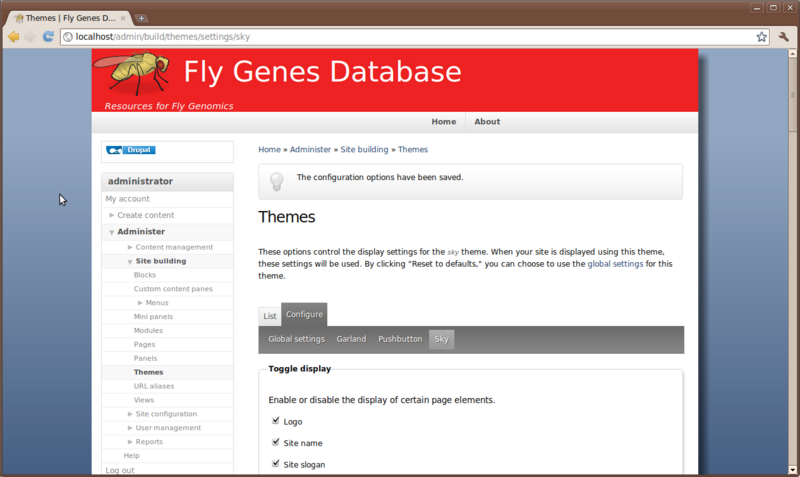
Module Installation
We can install new extension modules which we will need later. For this workshop we have several modules that we will need to install but which do not yet appear in the list of modules. To do this, we must follow these steps:
- Locate and download the extension modules from the Drupal website
- Unpack the module in the /var/www/sites/all/modules directory
- Check for a README.txt or INSTALL.txt for any further instructions for installation of the module
- Return the the Drupal ‘Administer’ -> ‘Site Building’ -> ‘Modules’ page and enable the module.
For an example, let’s install the Views module needed for this workshop. The Views module can be found here: http://drupal.org/project/views. We will download the current version as of the writing of this tutorial:
cd /var/www/sites/all/modules
wget http://ftp.drupal.org/files/projects/views-6.x-2.12.tar.gz
Now unpack the module:
tar -zxvf views-6.x-2.12.tar.gz
Check the README for additional installation instructions
cd views
ls
less README.txt
Use the space-bar to scroll through the README.txt file. Hit the ‘q’ key to quit
There are no other installation steps besides what we’ve done. So return to the Administer → Site Building → Modules page and enable the module.
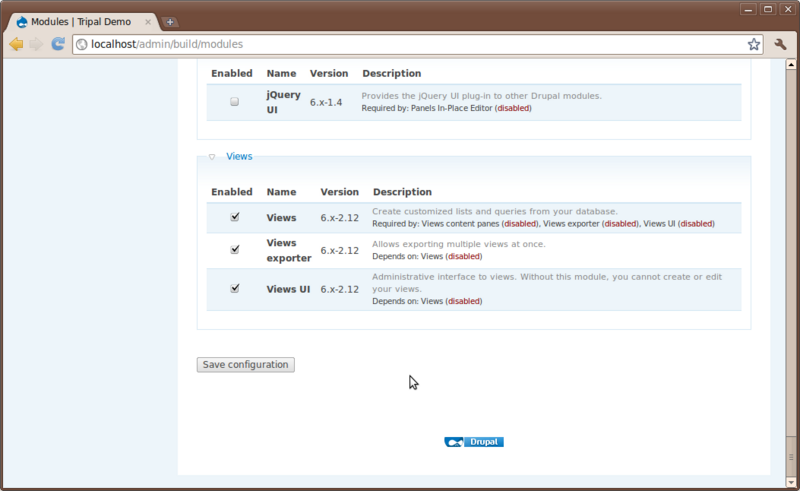
Notice that the Views package provided three different related modules and they all appear under a Views category.
for this Tutorial, the Chaos tools, CCK, JQuery UI, Devel, Node Privacy by Role, and Panels modules should also be downloaded and installed following the same instructions above
cd /var/www/sites/all/modules
wget http://ftp.drupal.org/files/projects/ctools-6.x-1.8.tar.gz
wget http://ftp.drupal.org/files/projects/panels-6.x-3.9.tar.gz
wget http://ftp.drupal.org/files/projects/jquery_ui-6.x-1.5.tar.gz
wget http://ftp.drupal.org/files/projects/cck-6.x-2.9.tar.gz
wget http://ftp.drupal.org/files/projects/devel-6.x-1.26.tar.gz
For JQuery UI the README file indicates we need to install the JQuery UI package before we can eanble this module. We must first get this package from online.
Here is a quick command for downloading this file
cd /var/www/sites/all/modules/jquery_ui
wget http://jquery-ui.googlecode.com/files/jquery.ui-1.6.zip
Now unzip the package and rename it according to the instructions
unzip jquery.ui-1.6.zip
mv jquery.ui-1.6 jquery.ui
Now, return to our Drupal website and enable the modules.
For Chaos Tools, enable these modules under the Chaos tool suite category:
* Chaos tools
* Custom content panes
* Page Manager
* Views content panes
Enables these modules under the Panels category:
* Mini panels
* Panel nodes
* Panels
Enable the JQuery module. which is found under the User Interface category.
Enable all modules under the CCK category.
Enable these modules under the Devel category:
* Devel
For reference, the modules installed above can be found here:
- CTools: http://drupal.org/project/ctools
- Views: http://drupal.org/project/views
- Panels: http://drupal.org/project/panels
- JQuery-ui: http://drupal.org/project/jquery_ui
- CCK: http://drupal.org/project/cck
- Devel: http://drupal.org/project/devel
Tripal Installation
Main Package Installation
First, we need to download Tripal. Tripal can be easily downloaded from the website http://tripal.sourceforge.net by following the download link at the top left of the home page, or by clicking the ‘Download’ menu item. Installing the Tripal package is the same as for the other modules. In the example code below we retrieve the Tripal package using a ‘wget’ command:
cd /var/www/sites/all/modules
wget http://sourceforge.net/projects/tripal/files/tripal-6.x-0.3.1b.tar.gz
tar -zxvf tripal-6.x-0.3.1b.tar.gz
Next, we need to move the Tripal base theme ‘theme_tripal’ directory to the /var/www/sites/all/themes directory so that Drupal can find it:
mv tripal-6.x-0.3.1b/theme_tripal /var/www/sites/all/themes
There are no special instructions for installing Tripal other than copying the files so we will now navigate to the Administer → Site Building → Modules page to install Tripal. Here you’ll see a set of modules under the category: Tripal.
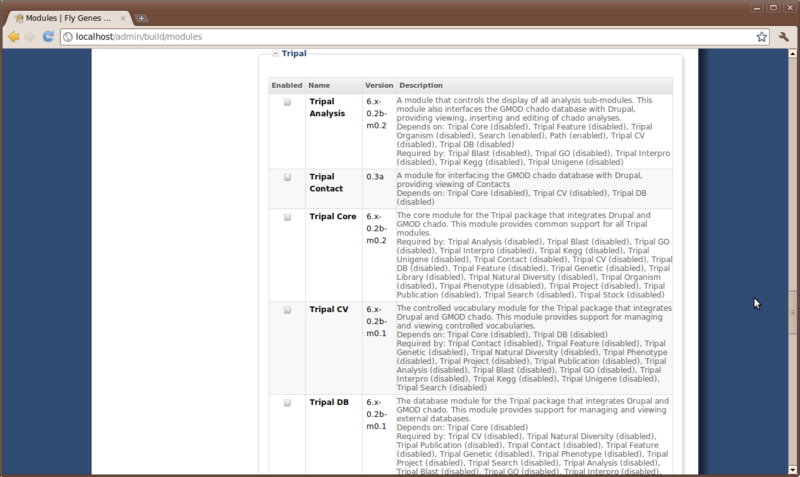
Enable the module Tripal core only. There is now a Tripal Management link under Administer with several sub items:
- Install Chado v1.11
- Jobs
- Materialized Views
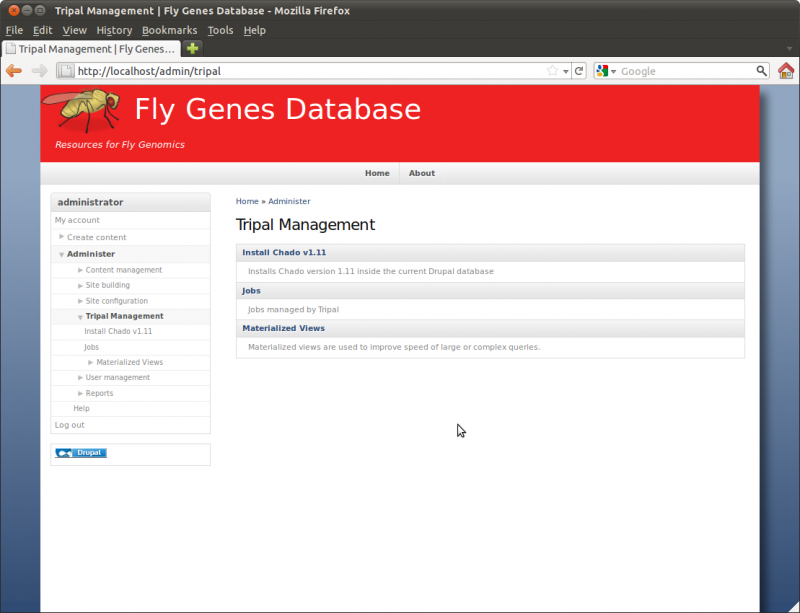
Tripal Extension Module Installation
In this tutorial we will also be using several of the Tripal extension modules. Extension modules provide additional functionality not provided by the main Tripal package. Anyone may create new extensions using the Tripal API. To install Extension modules we follow the same pattern as described previously for installing all modules. Exnteion modules can be download from the Tripal website’s extension page: http://tripal.sourceforge.net/?q=extensions.
For this tutorial we will use four extension modules. Before proceeding, download and uncompress into the /var/www/sites/all/modules directory the following Tripal extensions
- tripal_analysis_blast-0.3.1b-0.1
- tripal_analysis_go-0.3.1b-0.1
- tripal_analysis_interpro-0.3.1b-0.1
- tripal_analysis_kegg-0.3.1b-0.1
Extension modules have one extra step after installation which is to copy any theme updates to the /var/www/sites/all/themes/theme_tripal directory. Each extension has it’s own ‘theme’ directory that needs to be copied. The following command will copy all the theme files and place them in the correct location:
cd /var/www/sites/all/modules
cp -R tripal_analysis*/theme/* /var/www/sites/all/themes/theme_tripal
Do not enable these modules in Drupal just yet. We will do that later.
Using Tripal
Installing Chado
The first thing we want to do is install Chado. If Chado is already installed in another database then Tripal can use that Chado as well. However, for better compatibility with all functionality of Drupal it is best if Drupal and Chado live in the same database. Instructions for integrating Tripal with an external Chado database are provided on the Tripal website but will not be shown in this tutorial
To install Chado, simply navigate to the page Administer → Tripal Management → Install Chado v1.11, read the warning message and click Install Chado when ready.
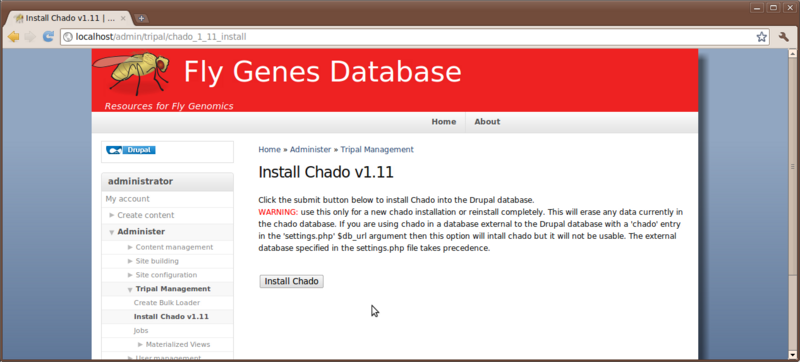
A message will then be given that says
"Job 'Install Chado' submitted. Click the jobs page for status". If we
then click the link jobs page we can then see our job in the list:
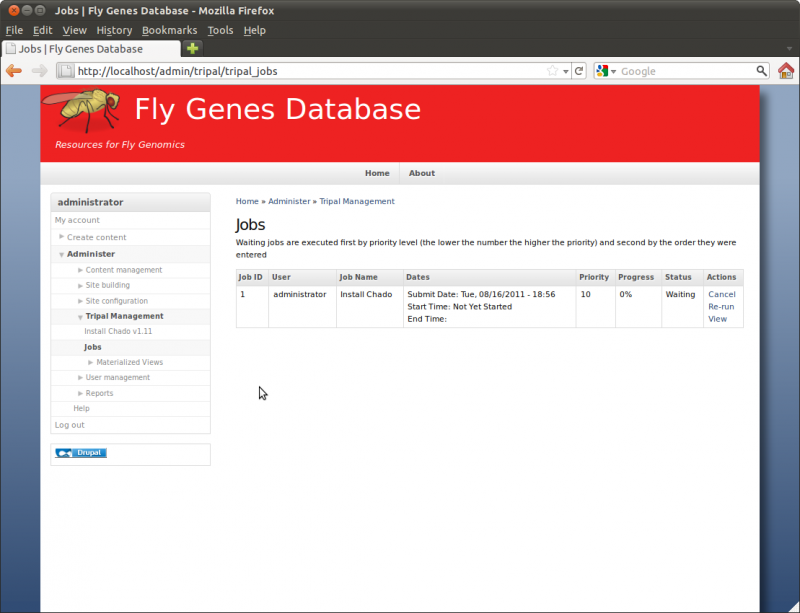
We will continue our installation of Chado in the next section.
Jobs Management
The jobs management subsystem allows modules to submit long-running jobs, on behalf of site administrators or site visitors. Often, long running jobs can time out on the web server and fail to complete. The jobs system runs separately in the background using the command-line on an automated schedule but jobs are submitted through the web interface by users.
So, in the example above we now see a job for installing Chado. The job view page provides details such as the name of the job, The user who submitted the job, dates that the job was submitted and job status.
Jobs in the queue can be executed in two ways:
- Manually through a command-line call
- Using the UNIX cron to automatically launch the command-line
When we installed Drupal we installed a Cron job to allow the software to run housekeeping tasks on a regular bases. Tripal needs a cron entry as well to allow for regular execution of jobs in the queue. We will need to add a second cron entry:
sudo crontab -e
A word on text editors such as nano.
Add this line to the crontab
0,15,30,45 * * * * (cd /var/www; php ./sites/all/modules/tripal-6.x-0.3.1b/tripal_core/tripal_launch_jobs.php administrator ) > /dev/null
This entry will run the Tripal cron every 15 minutes as the administrator user. For this tutorial we do not want to wait 15 minutes at the most to execute our jobs. So, we will run the jobs manually. We will execute the same command that we used in the cron above:
cd /var/www; php ./sites/all/modules/tripal-6.x-0.3.1b/tripal_core/tripal_launch_jobs.php administrator
We should now see that Chado is being installed!
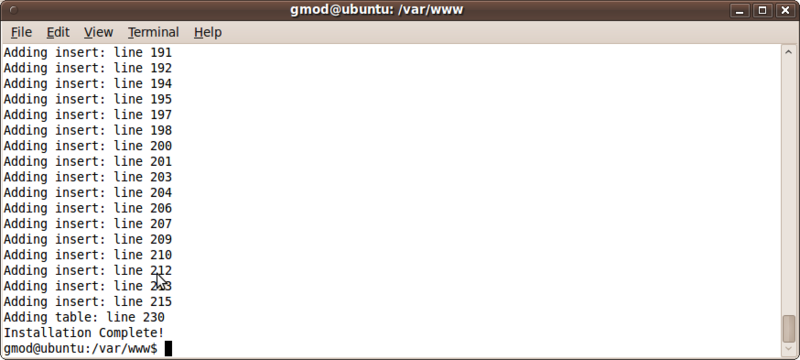
Also, we see that the job has completed when refreshing the jobs management page:
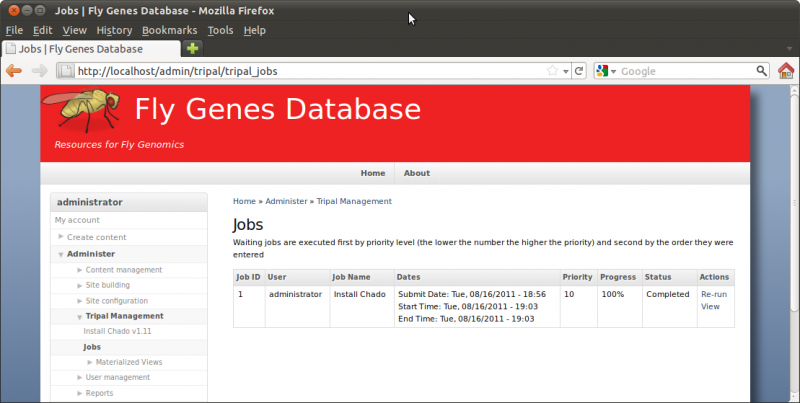
Using PhpPgAdmin to View Chado/Drupal Tables
PhpPgAdmin is a freely available database management tool for PostgreSQL databases. It was installed earlier, password protected, and is accessible at this URL: http://localhost/phppgadmin/. Log in using the username tripaladmin and the password created earlier.
Next log in to the PhpPgAdmin tool with the username tripal and password we created earlier for the database user. When the tool opens you’ll see several databases listed down the left-hand side. Click the tripal_demo database and then Schemas to open the tree.
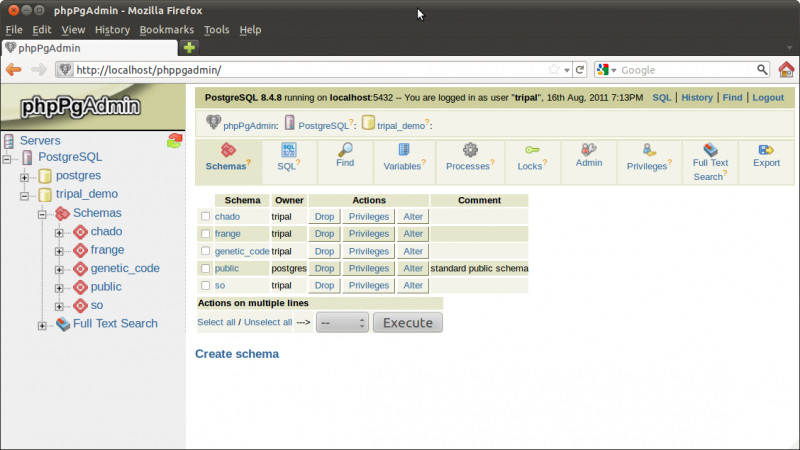
Under the tripal_demo database you’ll see several different schemas:
- chado
- frange
- genetic_code
- public
- so
The chado, frange, genetic_code and so schemas were all installed by our Chado installation. The public schema is used by Drupal. All of the chado tables that we will be using are housed in the ‘chado’ schema and all tables for Drupal are in the ‘public’ schema.
Open the chado schema look at the Chado tables. Then open the public schema and take a look at the Drupal tables
The Chado database:
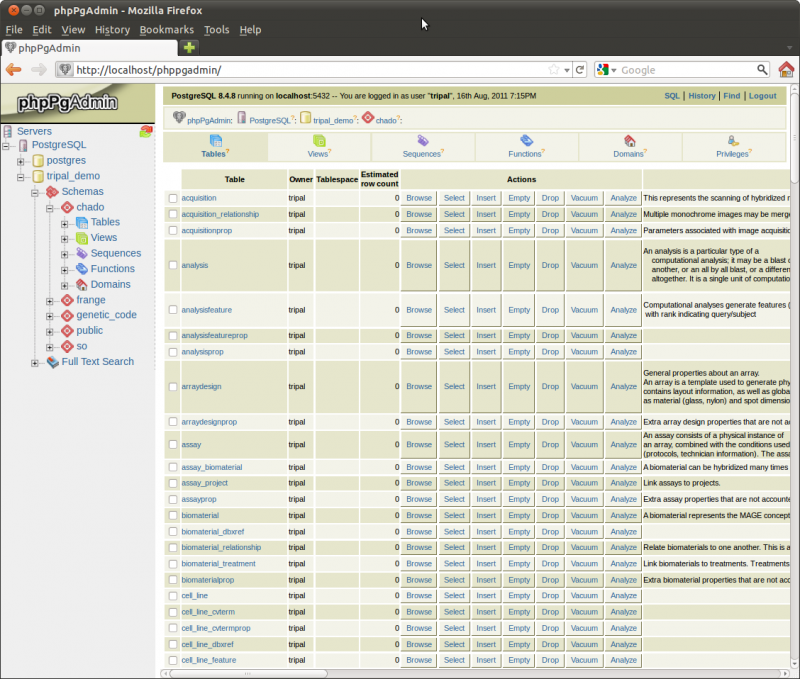
The Drupal database
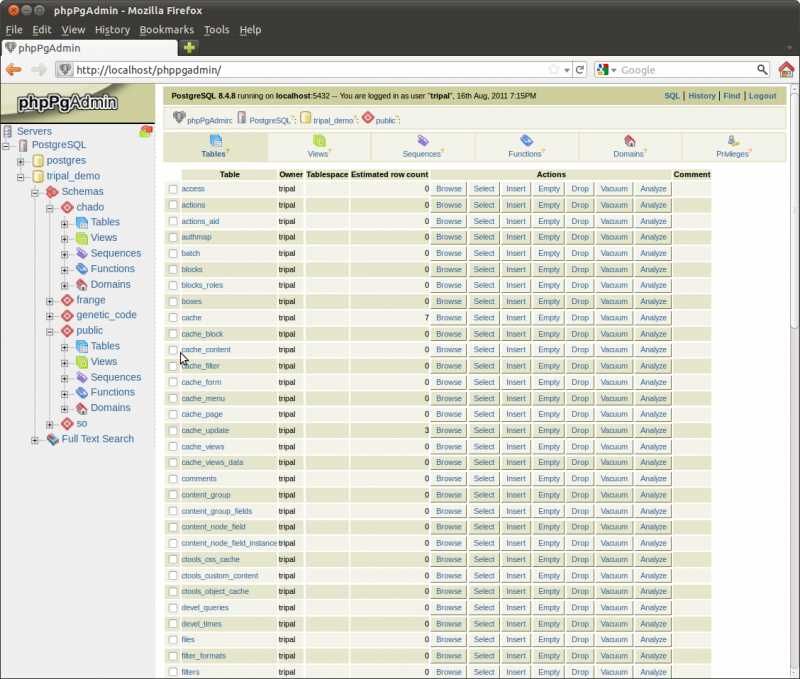
Enable Additional Tripal Modules
Now that we have the core module installed and enabled and the Chado database installed we can enable the other Tripal modules.
Return to the Administer → Site building → Modules page and turn on the following Tripal modules in the following order. Do not enable all of them at once. Use the following order:
- Tripal DB
- Tripal CV
- Tripal Organism
- Tripal Analysis
- Tripal Feature
- Tripal Stock
- Tripal Library
- Tripal Search
Note: It is not necessary to enable all Tripal modules. Only those you may want to use. For example, if you do not want to use the library module it is not necessary to enable.
Now, when you visit the Administer → Tripal Management page you will see several more administrative options available to you.
For this tutorial, we will also be using some of the extension modules we installed earlier. Therefore, we want to enable these extension modules as well:
- Tripal Blast
- Tripal GO
- Tripal KEGG
- Tripal Interpro
You will notice that after installation, a set of new menu items have appeared in our primary menu at the top of the page. If you have Drupal Views installed the menu items will include:
- Analyses: provides a list of all analyses in Chado
- Organisms: provides a list of all organisms in Chado
- Sequence Features: provides a basic list and searching mechanism to find genomic features
- Sequence Libraries: provides a basic list and searching mechanism to find libraries.
- Stocks: provides a basic searching mechanism to find stocsk.
Using the Drupal Views interface (to be discussed later), you can change the content and behavior of these lists. If you did not enable Drupal Views then then you will have a similar list of additional menu items, but the pages for those menu items can not be customized. Therefore, it is recommend to use Drupal Views.
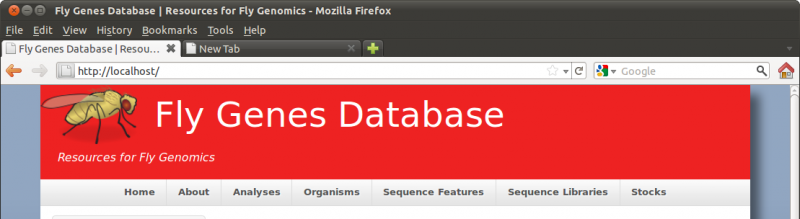
You can use the menu administration pages of Drupal to remove these. If you enabled Drupal Views (as instructed previously), then you may change the content shown on each page when you click the
Enable the Tripal Theme
Tripal provides a theme for Drupal, but it is designed to be a base theme. This way the site can use any theme you want, but Tripal can still provide some theming support for the data components it generates. To enable the Tripal theme, Navigate to the Adminster → Site Building → Themes page and click the checkbox to Enable the Tripal theme. DO NOT click the default radio button for the Tripal theme. We do not want it to be default. The Sky theme should remain as default.
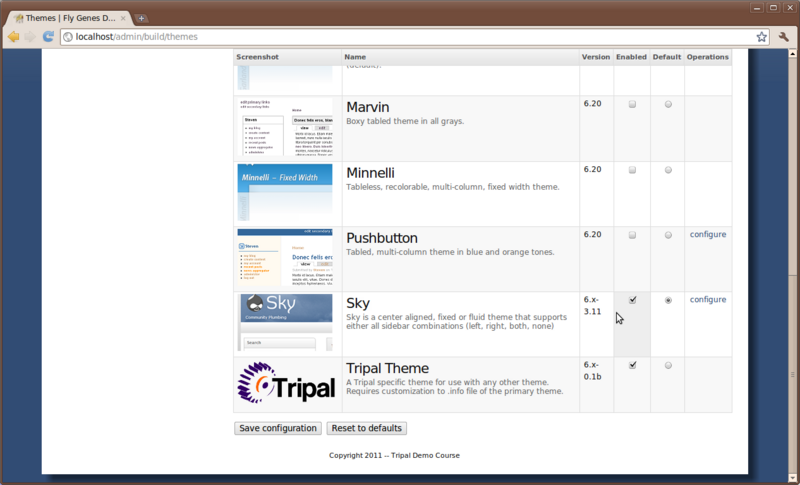
Next we have to inform our default theme (a.k.a the Sky theme) that it should use Tripal as it’s base theme. To do this, we need to edit the .info file in the Sky theme directory.
cd /var/www/sites/all/themes/sky
gedit sky.info
Scroll to the bottom of the file and add the following line
base theme = tripal
If you do not wish to use the Sky theme, you simply need to find the corresponding .info file for your default theme and add the same line to the file.
Controlled Vocabularies: Installing CVs
Before we can proceed with populating our Chado table with genomic data we must first load some controlled vocabularies (i.e. ontologies). To do this, navigate to Administer → Tripal Management → Controlled Vocabularies. You’ll see a page describing the purpose of the module and how to use it. Click the link on the left sidebar titled ‘Add/Update Ontology With OBO File’. You’ll see the following page:
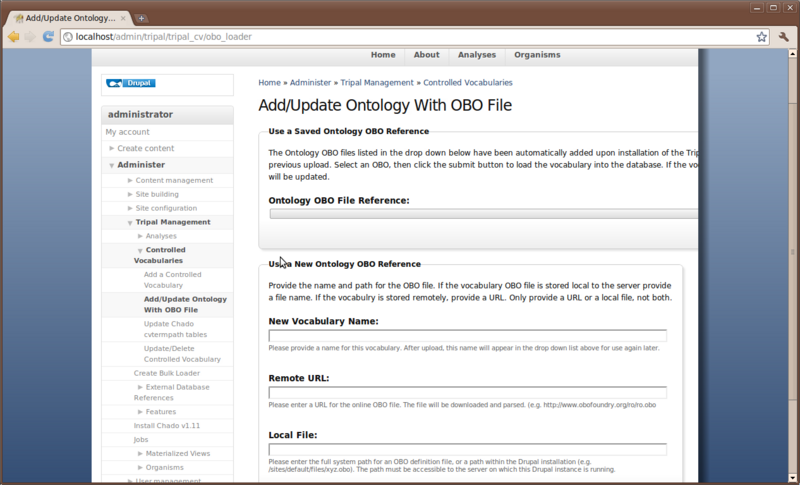
The Ontology loader will allow you to select a pre-defined ontology from the drop down list or allow you to provide your own to be loaded. If you provide your own, you give the remote URL of the OBO file or provide the full path on the local web server where the OBO file is located. In the case of a remote URL, Tripal first downloads and then parses the OBO file for loading. If you do provide your own OBO file it will appear in the saved drop down list for loading of future updates to the ontology.
For this tutorial, we need to install these ontologies:
- Chado feature properties
- Relationship ontology
- Sequence ontology
- Gene ontology.
Do so by selecting one and clicking the Submit button. Repeat this process for each of the three ontologies. You’ll notice each time that a job is added to the jobs subsystem.
Now manually launch these jobs
cd /var/www; php ./sites/all/modules/tripal-6.x-0.3.1b/tripal_core/tripal_launch_jobs.php administrator
Note: Loading the Gene Ontology will take several hours.
Creating Organism Pages
There are two ways to create pages for organism. If your organism is already in Chado then you can sync the organism. If it is not in Chado you will need manually create it using the Tripal web interface. The following two sections describe both methods.
What if Our Organism is Already in Chado?
Now that we have Chado loaded and populated we would like to create a home page for our species. Chado comes pre-loaded with a few species already, so we will check to see if our organism is already present. To do this navigate to Administer -> Tripal Management → Organisms → Configuration
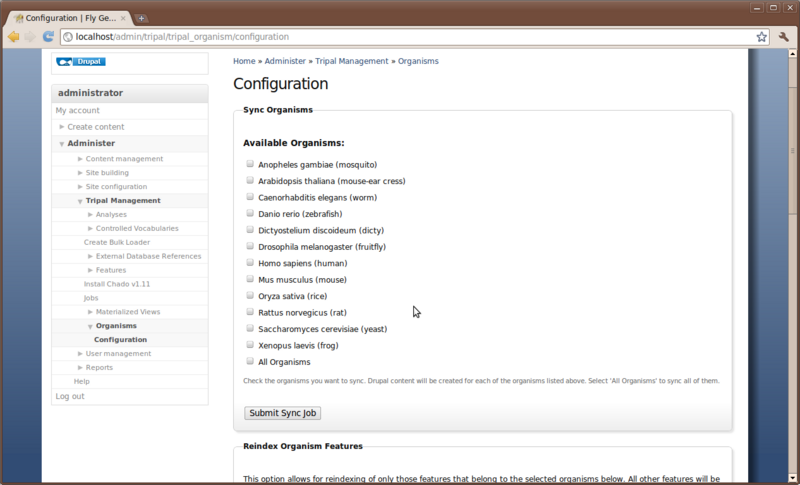
This configuration page has several different options. We will discuss two of these here. The first is the top section labeled Sync Organisms. In this section is a list of organisms. These are the organisms that come by default with Chado. Fortunately, our organism is already in the list: Drosophila melenogaster
We need to inform Drupal that we have data in Chado that we would like a web page for. This is what we call Syncing. We need to sync Drupal and Chado so that Drupal knows about our organism. To do this, click the check box next to Drosophila melenogaster and then click the Submit Sync Job.
As usual we want to run this job manually:
cd /var/www; php ./sites/all/modules/tripal-6.x-0.3.1b/tripal_core/tripal_launch_jobs.php administrator
Now that our organism is synced we should have a new page for Drosophila melenogaster. To find out, click the Organisms menu item at the top of the page. This menu item was automatically added when we installed the Tripal Organism module. On this page we see a list of organisms that are present in Chado. Notice that only the fruitfly is clickable because it is the only organism synced.
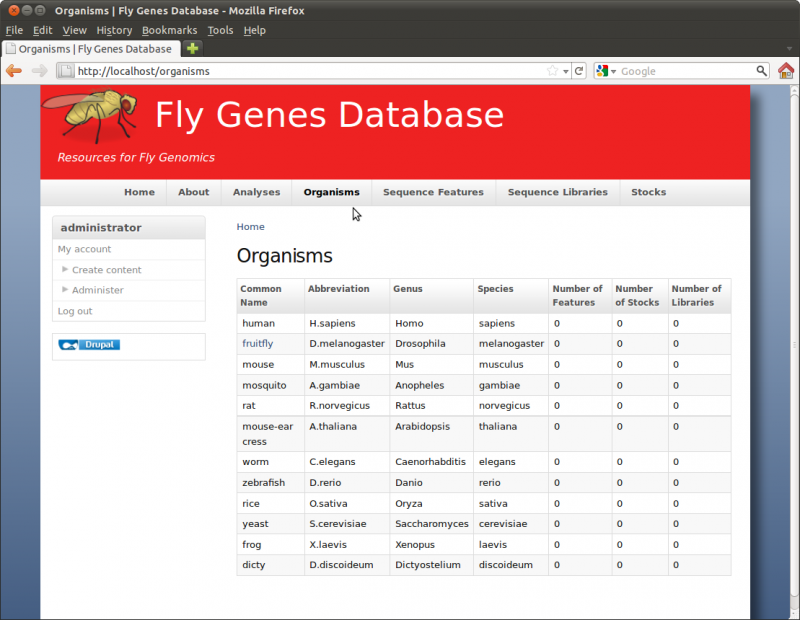
Now if we click the ‘fruitfly’ link it should take us to our new organism page:
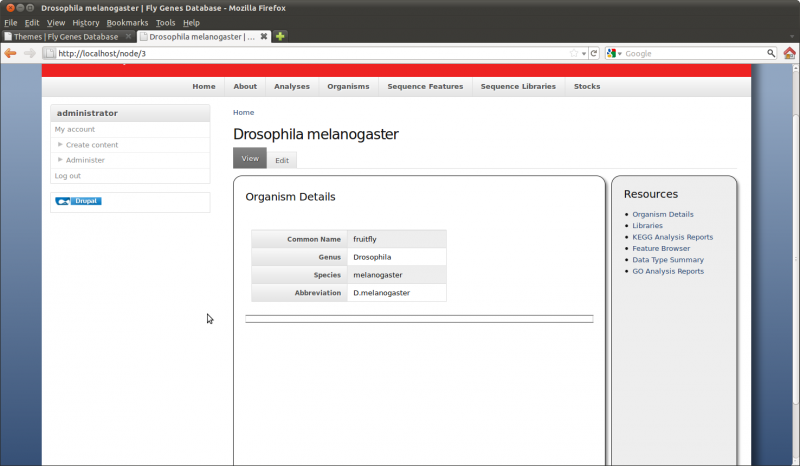
By default all Tripal pages have a center content section and a right side-bar section with links for Resources. However, this page is a bit empty. We need to add some details. Click the Edit tab towards the top of the page. Notice two if the fields are missing content: the description and the organism image
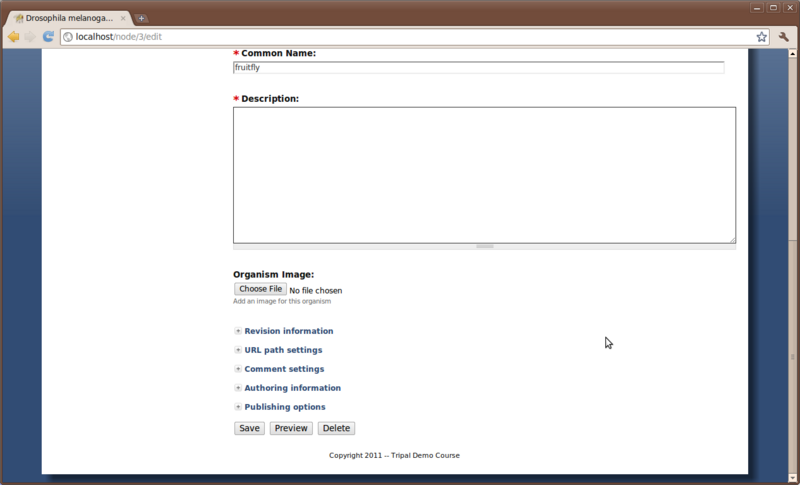
For the description add the following text (taken from wikipedia: http://en.wikipedia.org/wiki/Drosophila_melanogaster):
“The genome of D. melanogaster (sequenced in 2000, and curated at the FlyBase database) contains four pairs of chromosomes: an X/Y pair, and three autosomes labeled 2, 3, and 4. The fourth chromosome is so tiny that it is often ignored, aside from its important eyeless gene. The D. melanogaster sequenced genome of 165 million base pairs has been annotated[17] and contains approximately 13,767 protein-coding genes, which comprise ~20% of the genome out of a total of an estimated 14,000 genes. More than 60% of the genome appears to be functional non-protein-coding DNA involved in gene expression control. Determination of sex in Drosophila occurs by the ratio of X chromosomes to autosomes, not because of the presence of a Y chromosome as in human sex determination. Although the Y chromosome is entirely heterochromatic, it contains at least 16 genes, many of which are thought to have male-related functions.”
For the image, download this image below and upload it using the interface on the page.

Save the page. Now we have a more informative page:
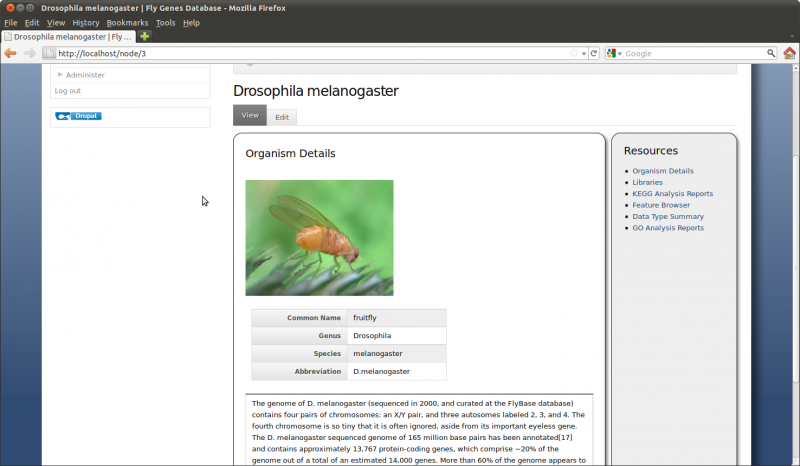
What if My Organism Is Not Present in Chado?
If we have an organism that is not already present in Chado, we can easily add one using the Create Content page. You can find this link on the left side bar navigation menu. The Create Content page has many more content types than when we first saw it. Previously we only had Page and Story content types. Now we have three additional content types added by the Tripal Analysis, Organism and Feature modules.
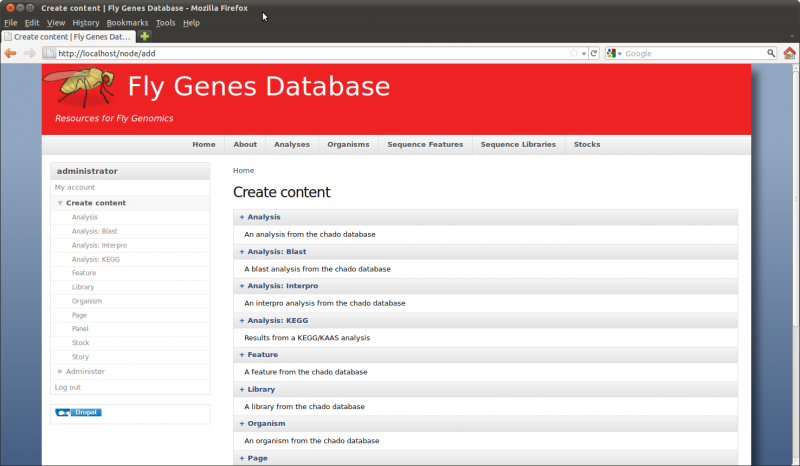
To add a new organism simply click the Organism link and and fill in the fields.
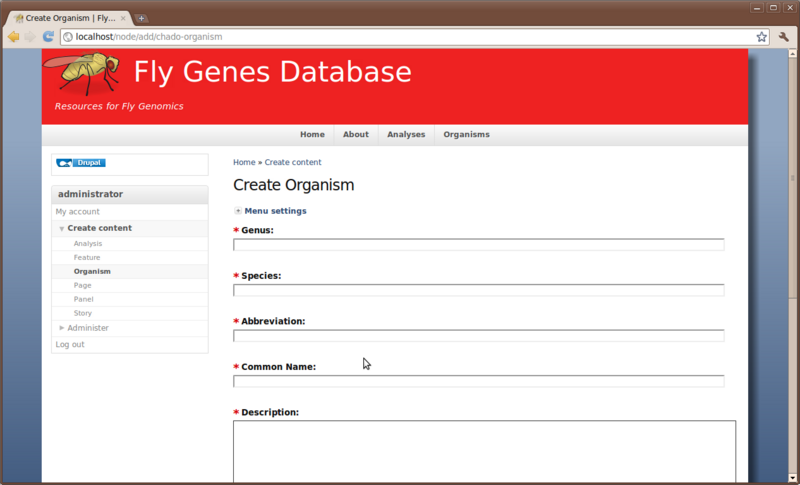
Here you can create a new organism of your choice. Once complete, click the Organism menu item at the top to see it in the list.
Creating an Analysis
For this tutorial, we will later import a set of genes, including associated mRNA, CDS, exons, etc. Tripal requires that an Analysis be associated with all imported features. This has several advantages, including:
- The source of features (sequences) can be traced. Even for feature simply downloaded from a database, it allows someone else to see where the features came from.
- Provides a mechanism for describing how the features were created (e.g. whole genome structural and functional annotation description)
- The analysis links all of the features together which can be useful for querying for specific features from an analysis.
To create an analysis for loading our genomic data, navigate to the Create contentand click on the link: Analysis
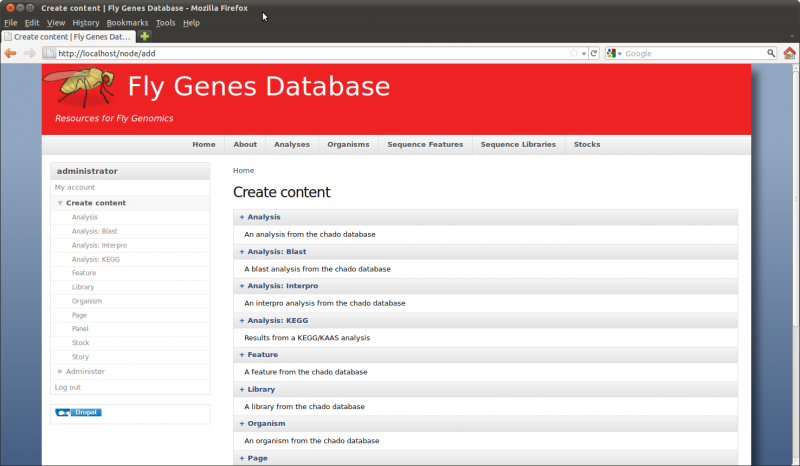
The analysis creation page will appear:
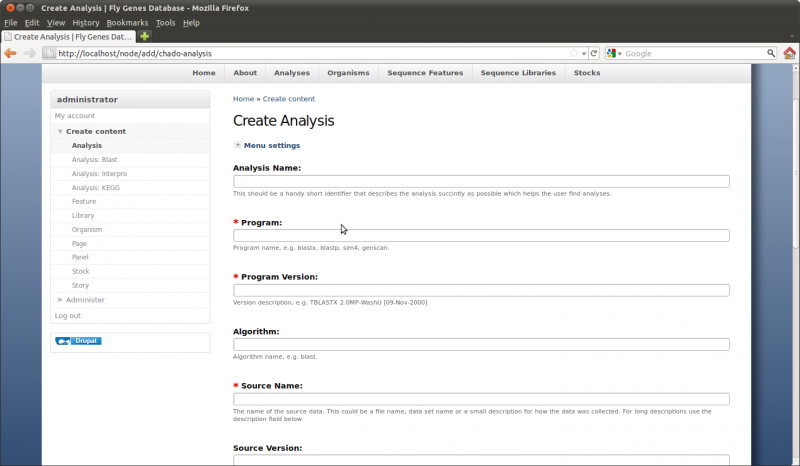
Here you can provide the necessary details to help others understand the source of your data. For this tutorial, enter the following:
- Analysis Name: Drosophila melanogaster genes from Flybase
- Program: Web Download
- Program Version: FlyBase r5.34
- Source Name: FlyBase
- Source URI: http://flybase.org/
- Time Executed: (todays date)
- Description: A subset of the gene list from the 2lHet chromosome of Drosophila melanogaster was downloaded from Flybase. The original GFF file can be obtained from here: <a href=”ftp://ftp.flybase.net/genomes/Drosophila_melanogaster/dmel_r5.34_FB2011_02/gff/dmel-2LHet-r5.34.gff.gz”>dmel-2LHet-r5.34.gff.gz</a>
After saving, you should have the following analysis page:
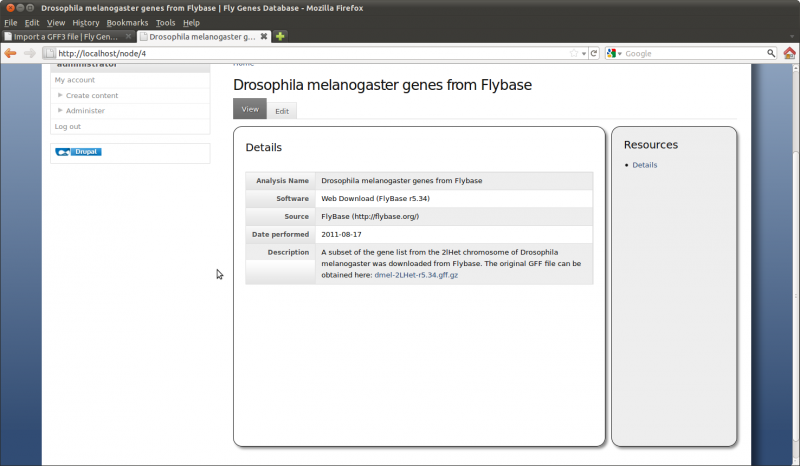
Creating a Database Cross Reference
For our site, we want to create gene pages with sequences and have those pages link back to Flybase where we obtained the genes. Therefore, we want to add a database reference for FlyBase. To mange external databases, navigate to Administer → Tripal Management → Databases → Update/Delete Database References. On this page appears a singe drop down list of the available databases stored in Chado.
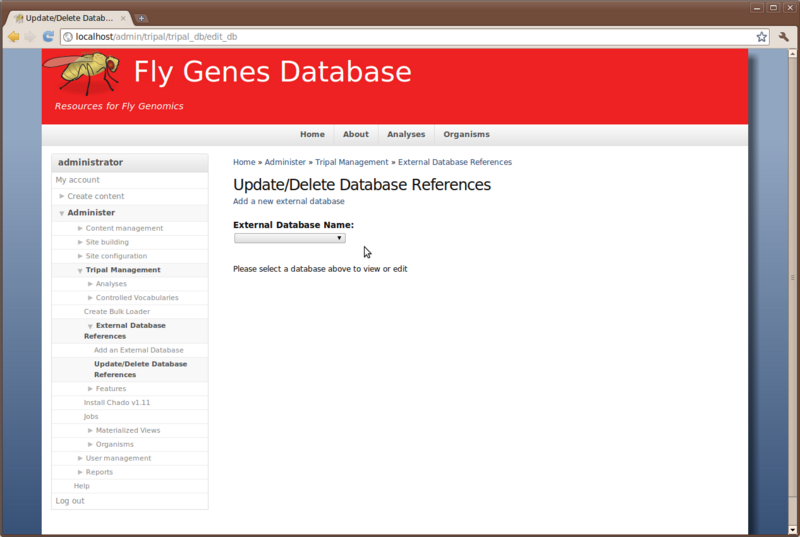
Look in the drop down list for an existing FlyBase database. Most of these databases were added automatically by the Chado installation. However, some of these, including the ‘FlyAtlas’ and ‘FlyBase_Annotation_ID’ database were added automatically by the GFF loader. Since we do not find a database that matches what we want, we will add our own. To do this, click the link Add a new external database. Enter the following values for the fields:
- Name: FlyBase
- Description: FlyBase: a database for drosophila genetics and molecular biology
- URL: http://flybase.org/
- URL prefix: http://flybase.org/reports/
The URL prefix is important as it will be used to create the links on our gene pages. Our gene name will be appended to this URL to create the link that will take us to the corresponding gene page on Flybase.
Click Add.
We now have added a new database!
Loading Feature Data
Now that we have our organism ready, we can being loading genomic data. For this tutorial only a few genomic features from the genome of Drosophila melenogaster (obtained from FlyBase) have been selected. This is to ensure we can move through the tutorial rather quickly. But Tripal can support larger datasets. Links to download the feature data are provided in the text below. Also, we are not loading the entire compendium of data for these genomic features. Tripal does not have loaders or visualization pages for all of the data types available on FlyBase.
Loading a GFF3 File
A GFF3 file containing the genes and mRNA sequences we will be using can
be downloaded here:
Flybase demo data
(Aside from filtering the original FlyBase GFF file, no alterations have
been made to this file). Right-click and download this data. Save the
file in the directory /var/www/sites/default/files. The
/var/www/sites/default/files is the default directory for Drupal where
you can put files that can be shared through your website. We will store
our GFF file here so that we can easily link to it later and make it
available to our site visitors.
Now, navigate to Administer → Tripal Management → Features → Import a GFF3 file.
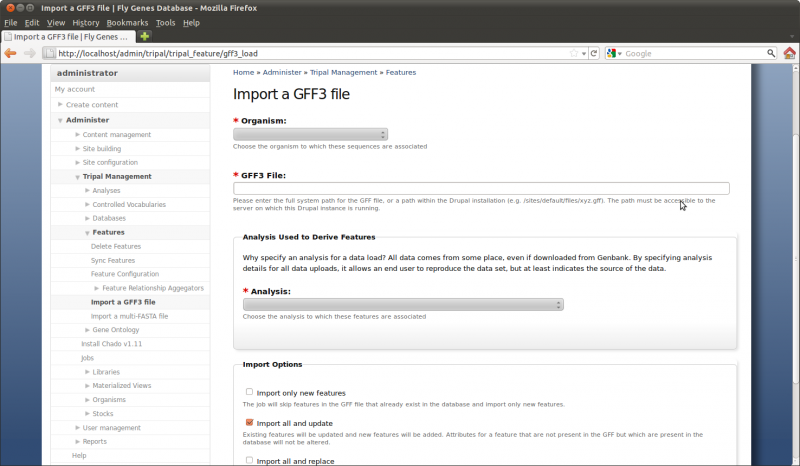
Perform the following:
- Choose the organism to which the GFF3 file belongs (in this case Drosophila melanogaster (fruitfly)
- Enter the path on the file system where our GFF file resides
(
/var/www/sites/default/files/Flybase-tripal-demo.gff) - Select the analysis named “Drosophila melanogaster genes from Flybase”.
- Select the check box “Import all and update”
Finally, click the Import GFF3 button. You’ll notice a job was submitted to the jobs subsystem. Now, to complete the process we need the job to run. We’ll do this manually:
cd /var/www; php ./sites/all/modules/tripal-6.x-0.3.1b/tripal_core/tripal_launch_jobs.php administrator
The final text on the screen should look like the following:
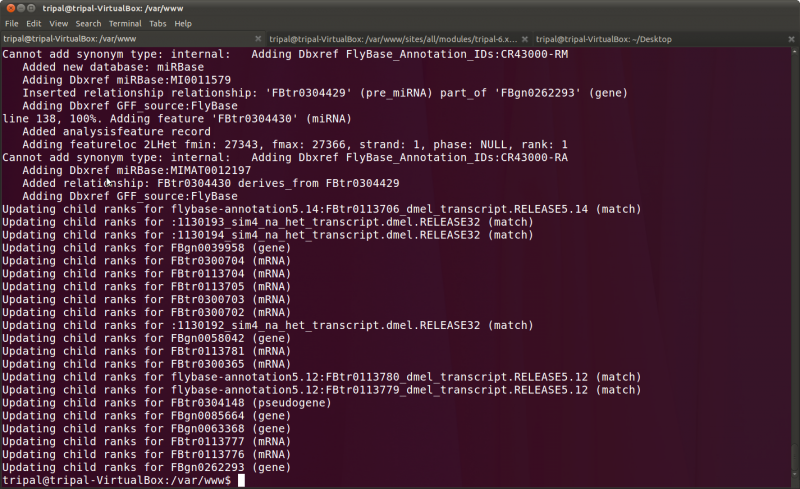
Note: You may notice as the output scrolls by in the terminal a few “Error” lines. These lines can be safely ignored for this tutorial.
Note: For very large GFF files the loader can take quite a while to complete. If you find the loader is taking too long you can improve performance by using the Perl-based Chado loaders to load your GFF file.
Loading FASTA files
Using the Tripal GFF loader we were able to populate the database with
the genomic features for our organism. However, those features now need
nucleotide and protein sequence data. To do this, we will load three
FASTA files which you can download from the following links. Save these
files in the /var/www/sites/default/files directory
- Media:Flybase-tripal-demo.2LHet.fna.txt: 2LHet chromosomal sequence
- Media:Flybase-tripal-demo.genes.fna.txt: nucleotide sequences for genes
- Media:Flybase-tripal-demo.peptides.fna.txt: translated peptide sequences
Now,navigate to the Administer → Tripal Management → Features → Import a Multi-FASTA file Page
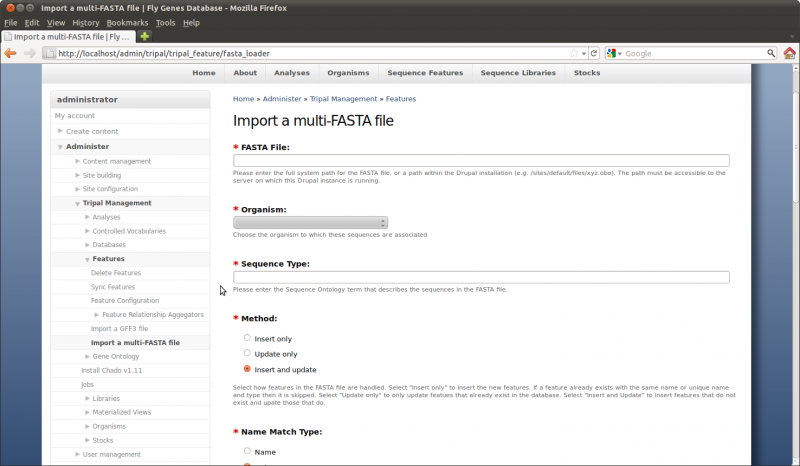
Before loading the FASTA file we must first know the Sequence Ontology (SO) term that describes the sequences we are about to upload. We can find the appropriate SO terms from our GFF file. In the GFF file we see the SO terms that correspond to our FASTA files are ‘chromosome_arm’ and ‘gene’. However, the protein sequences were not present in our GFF file so these will need to be added as new features of type ‘peptide’.
We will load our FASTA files in the order they appear for download above.
IMPORTANT: It is important to ensure prior to importing, that the FASTA loader will be able to appropriately match the sequence in the FASTA file with existing sequences in the database. Before loading FASTA files take special care to ensure the definition line of your FASTA file can uniquely identify the feature for the specific organism and sequence type. For example, in our GFF file the chromosome’s are of type ‘chromsome_arm’ and have an ID of ‘2LHet’ and a Name of ‘2LHet’:
2LHet FlyBase chromosome_arm 1 368872 . . . ID=2LHet;Name=2LHet;Dbxref=REFSEQ:NW_001848855,GB:CM000456
In our FASTA file for the chromosomes, the first few line are as follows:
>2LHet
TTCATCTTTCGTCTTTATGAAAAACACAAACATGTATCTCGATTTGTCATCTACGAAGGTGACAAAATAGCGTGCACCTC
CAACAGACGTCGTTTGTATTGGACCACAGATGTCACTATGCACAGTACTTCATTTGTGCGATTTCCAGAGGCTTTTGGGA
When loading a FASTA file you must specify if the definition line (e.g. “>2LHet”) matches either the Name or Unique Name. In Chado, features always have a human readable name which does not need to be unique, and also a unique name which must be unique for the organism and SO type. In the GFF file, the ID becomes the unique name and the Name becomes the human readable name. They are identical in this case and our definition line properly identifies the feature. Therefore we can specify to match on the name or the unique name when loading this file.
In another example, here is an entry from the GFF file for a gene:
2LHet FlyBase gene 19633 32995 . - . ID=FBgn0039958;Name=CG12567;Alias=FBan0012567;
And here is the corresponding part of the FASTA file:
>FBgn0039958 type=gene; loc=2LHet:complement(19633..32995); ID=FBgn0039958; name=CG12567; dbxref=GB:AA439562,GB:AABU01002756,GB:AI945506,GB:AY071204,GB_protein:AAL48826,GB:BI227483,UniProt/TrEMBL:Q7PLS1,UniProt/TrEMBL:Q8SZ06,INTERPRO:IPR000086,GB_protein:EAA46064,GB_protein:EAA46064,GB_protein:EDP28153,GB_protein:EAA46065,GB_protein:EAA46065,GB_protein:EFA98684,GB_protein:EFA98683,FlyBase_Annotation_IDs:CG12567,FlyBase:FBan0012567,FlyBase:FBgn0039958,INTERPRO:IPR015797,EntrezGene:3355094,UniProt/TrEMBL:A8Y4U4,UniProt/TrEMBL:D2A6J3,UniProt/TrEMBL:D2A6J2,BIOGRID:78219,DroID:FBgn0039958,DRSC:FBgn0039958,FLIGHT:FBgn0039958,FlyAtlas:CG12567-RB,FlyMine:FBgn0039958,modMine:FBgn0039958; MD5=57c1745d700710f63511899f5bc07576; length=13363; release=r5.34; species=Dmel;
AACACGCAAACGAACTTTCAAATATGTTACTTATTAATATTGTAGTGCCAACAGAGCATC
TCTTTGTCCTCAGTAAGTGCTGGAAAACGGACCATTGAGTGATGCTCTACATTACTCACC
Here, the name and unique name are different in the GFF file. However, we can see that the first word in the definition line of the FASTA file is the unique name. So, we can specify the unique name for matching when loading the FASTA file for genes.
By default, Tripal will match the first word using either the name or unique name as indicated by the user. If however, the feature name is not the first word you may use regular expressions in the “Advanced Options” to tell Tripal where to find the name or unique name in the definition line of your FASTA file.
IMPORTANT: When loading FASTA files to update existing features, always choose “Update only” as the import method. Otherwise, Tripal may add the features in the FASTA file as new features if it cannot properly match them to existing features.
Loading Flybase-tripal-demo.2LHet.fna.txt (chromosomal sequence)
Load the FASTA file for the chromosomes by specifying the following:
- FASTA file: /var/www/sites/default/files/Flybase-tripal-demo.2LHet.fna.txt
- Organism: Drosophila melenogaster (fruitfly)
- Sequence type: chromosome_arm
- Method: Update only (we do not want to insert these are they should already be there)
- Name Match: Unique name
- Analysis: Drosophila melanogaster genes from Flybase
Click the Import Fasta File, and a job will be added to the jobs system. Run the job:
cd /var/www; php ./sites/all/modules/tripal-6.x-0.3.1b/tripal_core/tripal_launch_jobs.php administrator
Loading Flybase-tripal-demo.genes.fna.txt
Load the FASTA file for the chromosomes by specifying the following:
- FASTA file: /var/www/sites/default/files/Flybase-tripal-demo.genes.fna.txt
- Organism: Drosophila melanogaster (fruitfly)
- Sequence type: gene
- Method: Update only
- Name Match Type: Unique name
- Under advanced options set the following
- External database: FlyBase (the database we created earlier)
- Regular expression for the accession: ^(.*?)\s.*$
We set the “External database” and “Regular expression for the accession” fields because we want to link our genes to Flybase. Earlier, we created a database entry for FlyBase which has the proper URL prefix needed. But also we need to provide the database ‘accession’ name to be used when constructing the link. For Flybase, the accession name needed to construct the link is the same as the unique name and we use a regular expression to extract this name.
Here is the meaning of the characters in the regular expression:
^ matches the beginning of the line
$ matches the end of the line
. matches any character
\s matches a space
(.*?)\s matches all characters up to the first space. The text in parenthesis will be the accession
Click the Import Fasta File, and a job will be added to the jobs system. Run the job:
cd /var/www; php ./sites/all/modules/tripal-6.x-0.3.1b/tripal_core/tripal_launch_jobs.php administrator
You should see output from the jobs similar to the following indicating that the gene sequences were updated and the database cross references were added:
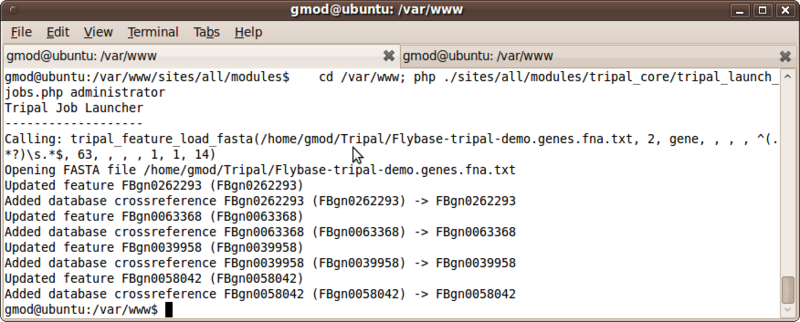
Loading Flybase-tripal-demo.peptides.fna.txt
The features present in the other FASTA files were already added to Chado by the GFF loader, so the FASTA loader simply updated those features by added the sequence information. Their relationships and database references were already in the database so we didn’t need to use the advanced options of the FASTA loader to add this information. However, the protein sequences were not added by the GFF loader as they were not present in the GFF file. We will need to use the advanced options to associate these protein sequences with the mRNA features from which they are derived. We also want to have links for these features to FlyBase.
We will need to use the advanced options to associate relationships and a database reference with these peptides. Here is an example of a definition line in the FASTA file:
` `
>FBpp0112427 type=protein; loc=2LHet:complement(20469..20650,20723..21383,21436..21569,32573..32645); ID=FBpp0112427; name=CG12567-PA; parent=FBgn0039958,FBtr0113704; dbxref=FlyBase_Annotation_IDs:CG12567-PA,FlyBase:FBpp0112427,REFSEQ:NP_001015384,GB_protein:EAA46065,FlyMine:FBpp0112427,modMine:FBpp0112427; MD5=246ea191b614901ccb7ba87d545d6308; length=349; release=r5.34; species=Dmel;
We will use regular expressions to pull out the necessary information. Use these values when loading this FASTA file:
- FASTA file: /var/www/sites/default/files/Flybase-tripal-demo.peptides.fna.txt
- Organism: Drosophila melanogaster (fruitfly)
- Sequence type: protein
- Method: Insert and update
- Name match Type: Unique name
- Analysis: Drosophila melanogaster genes from Flybase
- Under advanced options set the following
- Regular expression for the name: name=(.*?);
- Regular expression for the unique name: ID=(.*?);
- External Database Reference:
- External Database: FlyBase
- Regular expression for the accession: ID=(.*?);
- Relationships
- Relationship type: produced by
- Regular expression for the parent: parent=.*?,(.*?);
- Parent type: mRNA
Click the Import FASTA file button and then run the job:
cd /var/www; php ./sites/all/modules/tripal-6.x-0.3.1b/tripal_core/tripal_launch_jobs.php administrator
You should see output where the protein feature was added, along with relationship information and database cross-reference information:
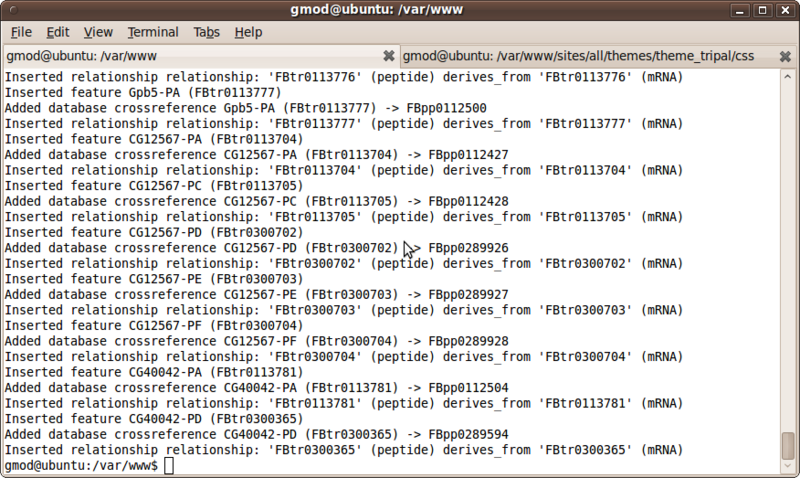
Creating Feature Pages
Now that we’ve loaded our feature data, we must “sync” them. Loading of the GFF file in the previous step has populated the feature tables of Chado for us, but now Drupal must know about these features. To sync features, navigating to Administer → Tripal Management → Features → Sync Features (unlike for syncing organisms, features have a separate page for syncing).
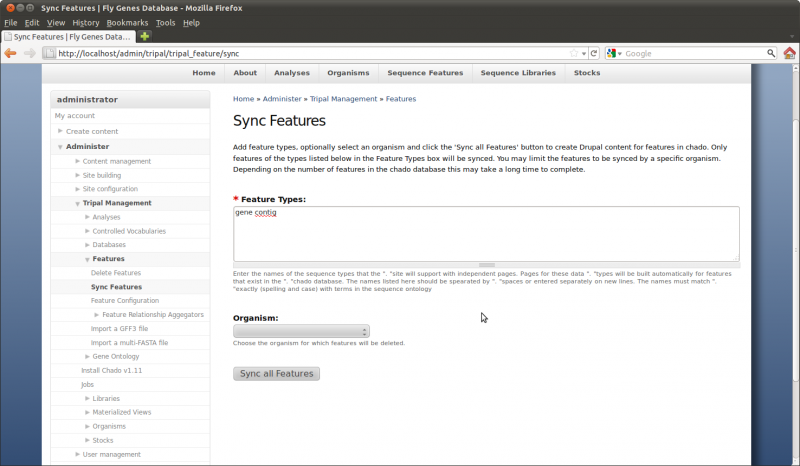
Here we can specify the types of features to sync and the organism. This allows us to create feature pages for different types of features for different organisms. Enter into the Feature Types the features that should have pages on the site. In this case, we want gene and mRNA pages. Features of these types were present in our GFF file. So, add the SO terms ‘gene’ and ‘mRNA’ to the this box.
Next, select the organism “Drosophila Melenogaster”, and click the “Sync all features” button. A job is then added to the jobs management system which we need to manually run rather than wait on the cron entry to run it.
cd /var/www; php ./sites/all/modules/tripal-6.x-0.3.1b/tripal_core/tripal_launch_jobs.php administrator
Our features are now synced:
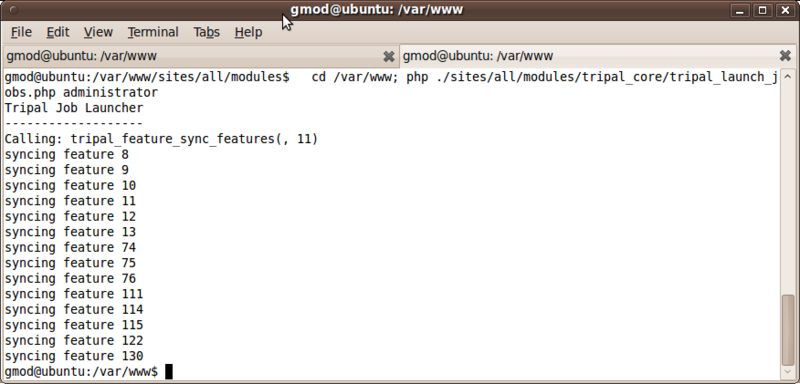
Below are some screen shots of the the various data types available for the feature:
Feature Details
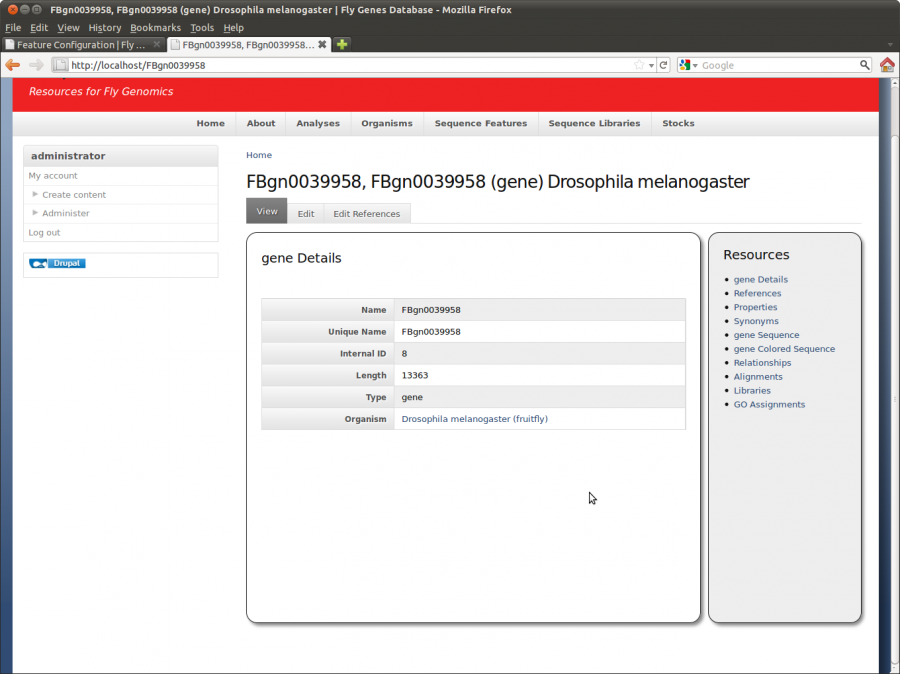
References
Not shown, but at the bottom of the page is the link to FlyBase that we
added using the FASTA loader. If clicked it will take you to the FlyBase
record 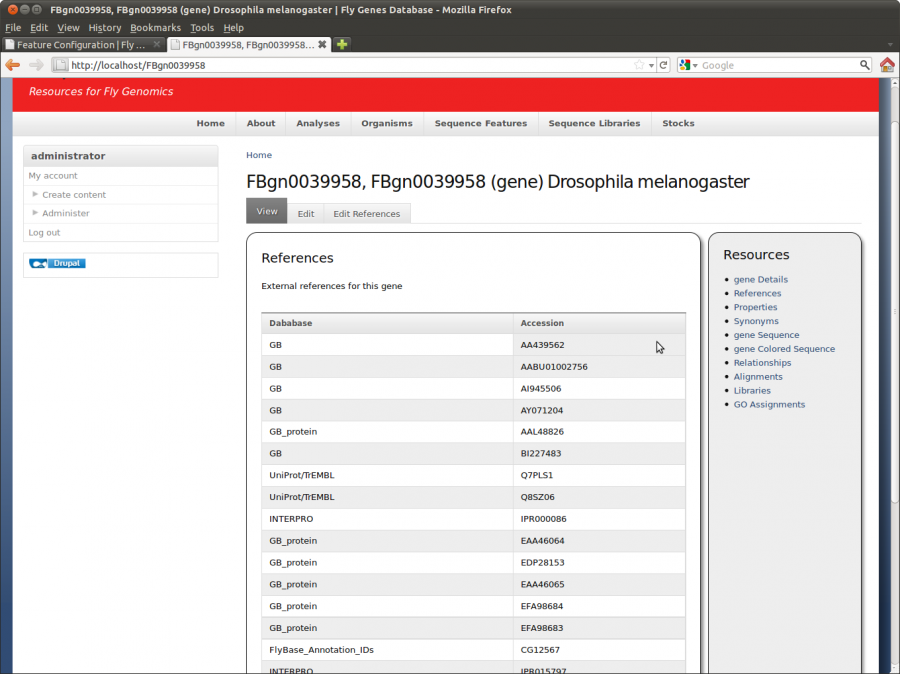
Relationships
This gene is the parent of several mRNA sequences
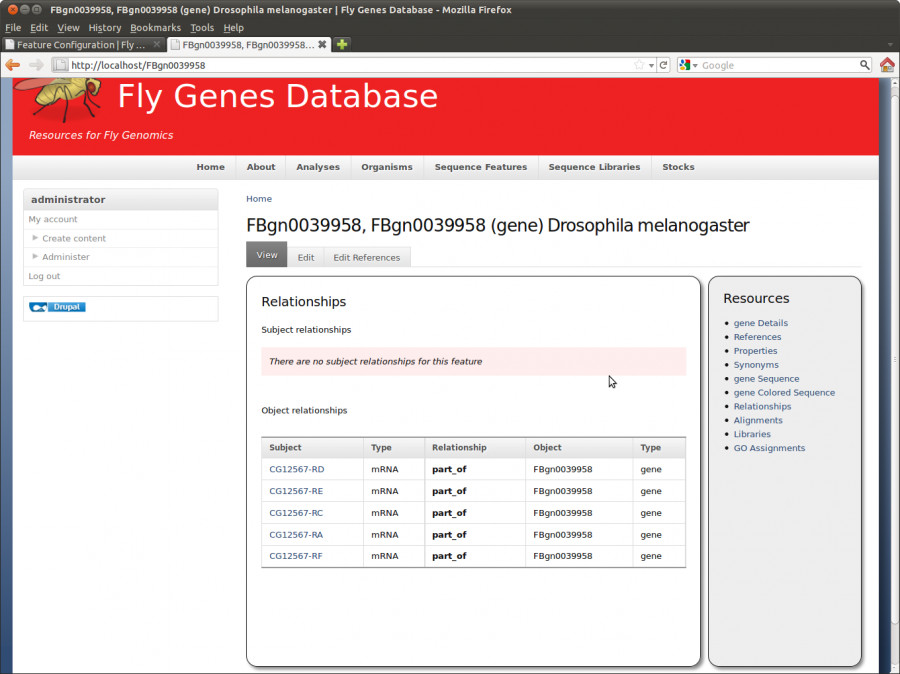
Alignments
This gene is aligned to Chromosome 2LHet
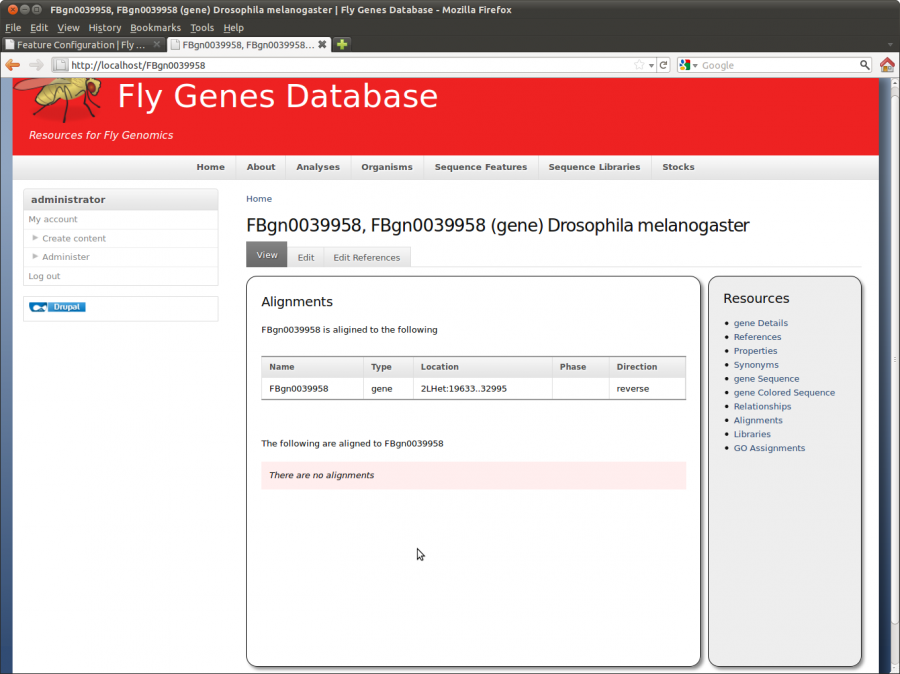
GO Assignments
This gene is annotated with the following GO terms (obtained when
loading the GFF file)
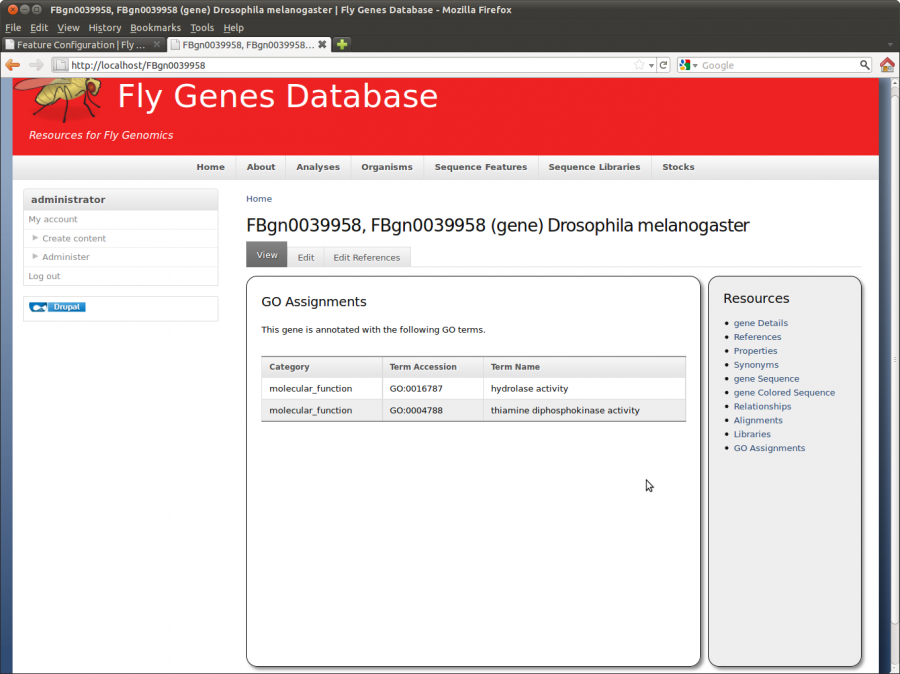
Materialized Views
Chado is very efficient as a data warehouse but queries can become slow depending on the number of table joins and amount of data. To help simplify and speed these queries, materialized views were introduced into Chado by the GMOD folks.
A materialized views will take an SQL query like this
SELECT DISTINCT CVT.name,CVT.cvterm_id, CV.cv_id, CV.name
FROM {cvterm_relationship} CVTR
INNER JOIN cvterm CVT on CVTR.object_id = CVT.cvterm_id
INNER JOIN CV on CV.cv_id = CVT.cv_id
WHERE CVTR.object_id not in
(SELECT subject_id FROM {cvterm_relationship})
And reduce it into this:
SELECT * FROM cv_root_mview WHERE cvterm_id = 100
For this to work a table named cv_root_mview is created and populated with the results of the larger query. The query on the materialized view is more simple and faster. A side effect, however is redundant data, with the materialized view becoming stale if not updated regularly.
Tripal provides a mechanism for populating and updating these materialized views. These can be found on the Administer → Tripal Management → Materialized Views page.
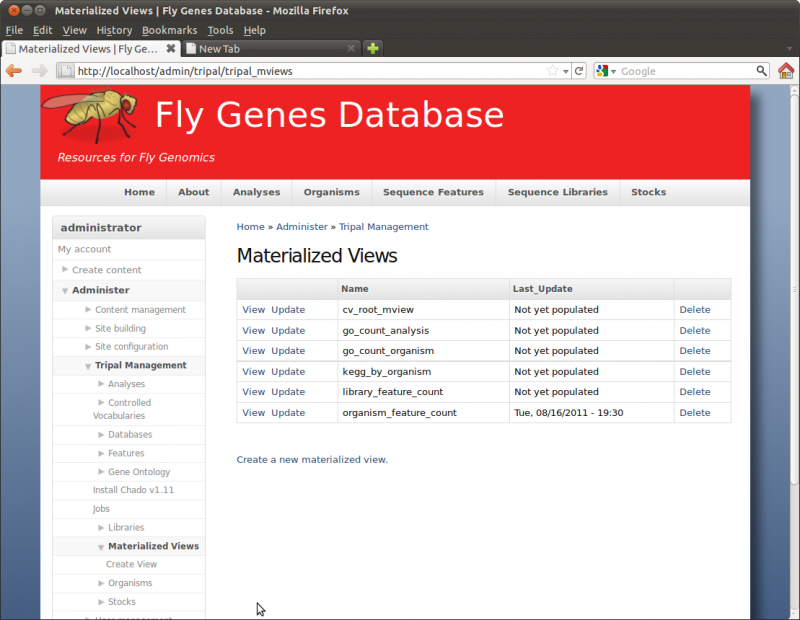
Here we see several materialized views. These were installed automatically by the various modules. To update these views, click the Update button for each one.
So, let’s run these two jobs by clicking the Update button next to the name:
- cv_root_mview
- organism_feature_count
Run these jobs manually:
cd /var/www; php ./sites/all/modules/tripal-6.x-0.3.1b/tripal_core/tripal_launch_jobs.php administrator
You can now see that both views are up-to-date on the Materialized Views Page
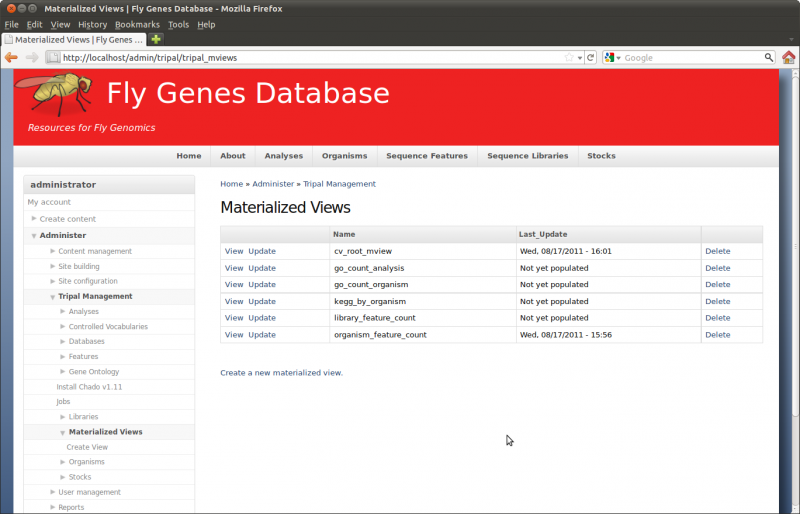
Feature Page Configuration
Before viewing our Feature pages, we need to make a few configuration settings. Navigate to the Administer → Tripal Management → Features %rarr; Feature Configuration page.
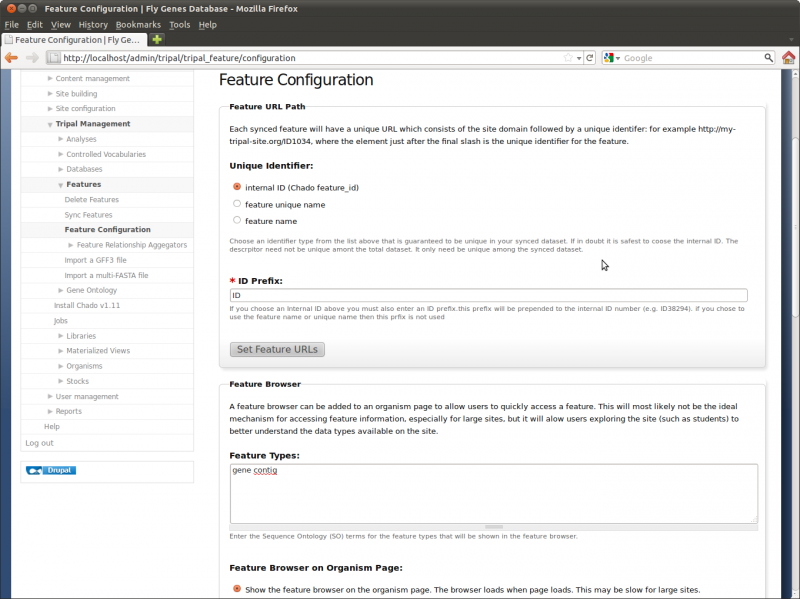
First, we can alter the feature URL path. This is the URL path that visitors can bookmark or link to for each feature. The URL would be http://localhost/[identifier] where [identifier] could be the name of the feature, unique name or internal ID number. If you are certain that all features can be uniquely identified by a name or unique name then select one of those, otherwise the internal ID is guaranteed to always be unique.
For this tutorial we will select the “feature unique name” as we will not have any pages for features with the same unique name.
Second, we can specify a prefix for the internal ID number when it appears on the URL path. For example, if we leave the default prefix of ‘ID’ and have a feature ID number of 283942, the feature ID would appear as ‘ID283942’. If we set this ID to be ‘FLY’ then the internal ID will by ‘FLY283942’. For this tutorial we will leave the ID prefix set to ‘ID’.
We want to set the URL for all of the features we loaded previously. To do this, click the button ‘Set Feature URLs’. This will add a job to the jobs subsytem. We want to execute this job manually:
cd /var/www; php ./sites/all/modules/tripal-6.x-0.3.1b/tripal_core/tripal_launch_jobs.php administrator
Third on the configuration page are Feature Browser settings. By default, Tripal will provide a browser on the organism page that allows a visitor to easily find a feature. For large sites with many features this would be an inefficient way to find a specific feature, but it does allow visitors who simply want to explore the site to quickly find example pages. This browser will only show synced features and will only show features of the type specified in the Feature Types box. We want to show ‘genes’ pages so alter the contents of this box to contain only the word ‘gene’. Optionally, you can turn this browser off by setting the appropriate radio buttons.
If we then navigate to the organism page for Drosophila melanogaster and click the link on the right sidebar titled Feature Browser we can see the genes listed with links for each feature page.

Fourth on the configuration page is the Feature Summary’ setting. By default, on the organism page, Tripal will provide a list of all features associated with an organism and provide a pie-chart showing this list. You can turn this off by setting the appropriate radio button.
Below is a screen shot of the Date Type Summary available for the data we loaded. This is accessed by clicking on the link on the right side bar of the Drosophila melanogaster organism page.

Note The data type summary is only available when the organism_feature_count materialized view is populated. Each time new data is added, this materialized view should be updated to capture the changes and have those shown in the summary.
Loading Functional Data Using Extension Modules
For this tutorial we will be loading functional data for our genes. To do this we will use several extension modules. These modules were previously installed with this Tutorial.
Loading Blast Results
Now that we have our features loaded we want to add some functional data as well. A blastx analysis was performed for the gene sequences against the ExPASy SwissProt database. You can find the results from that job here:
Media:Flybase-tripal-demo.genes.blastx.xml.txt.
Download this file and save it in /var/www/sites/default/files
Before we load our blast data, we must first create an analysis, navigate to the Create Content page and select the content type Blast Analysis. Add the following values for this analysis
- Analysis Name: blastx Dmel genes vs ExPASy SwissProt
- Program: blastx
- Program Version: NCBI Blast 2.2.19
- Source name: FlyBase 2LHet genes FASTA file
- Source version: FB2011_02
- Time Executed: Mar 6 2011
- Description: blastx vs ExPASy SwissProt of four genes from the Dmel
2LHet chromosomal region to provide evidence of function
- Blast Settings
- Database: DB:swisprot:display
- Blast XML File/Directory: /var/www/sites/default/files/Flybase-tripal-demo.genes.blastx.xml.txt
- Check the box ‘Use Unique Name’
- Parameters: -e 1e-6
- Submit a job to parse the XML output: checked
- Blast Settings
Click the Save button. You can now see our new Analysis.
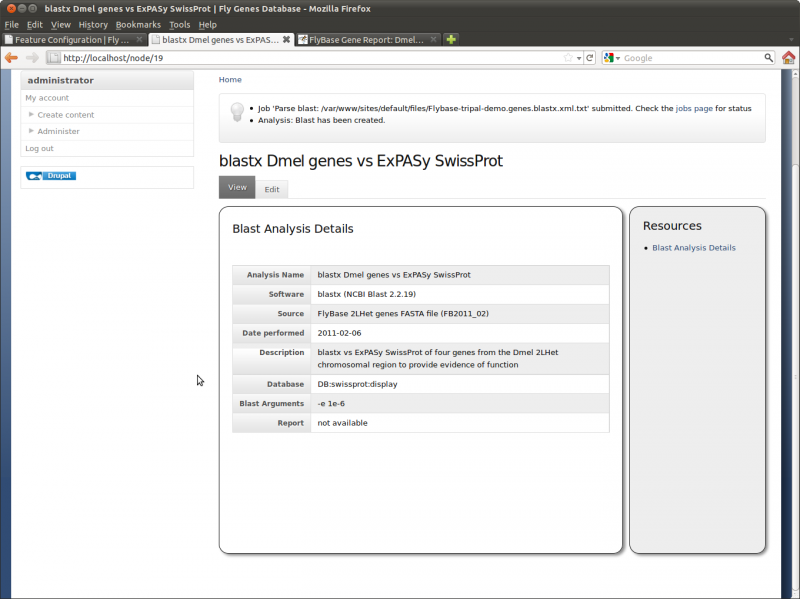
The analysis also appears under the Analysis menu item at the top of the page.
Now we need to manually run the job to parse the Blast results:
cd /var/www; php ./sites/all/modules/tripal-6.x-0.3.1b/tripal_core/tripal_launch_jobs.php administrator
The results should now be loaded. if we visit our feature page, for feature ‘FBgn0063368’ (http://localhost/FBgn0063368) we should now see blast results by clicking the ‘ExPASy SwissProt’ link on the right sidebar:
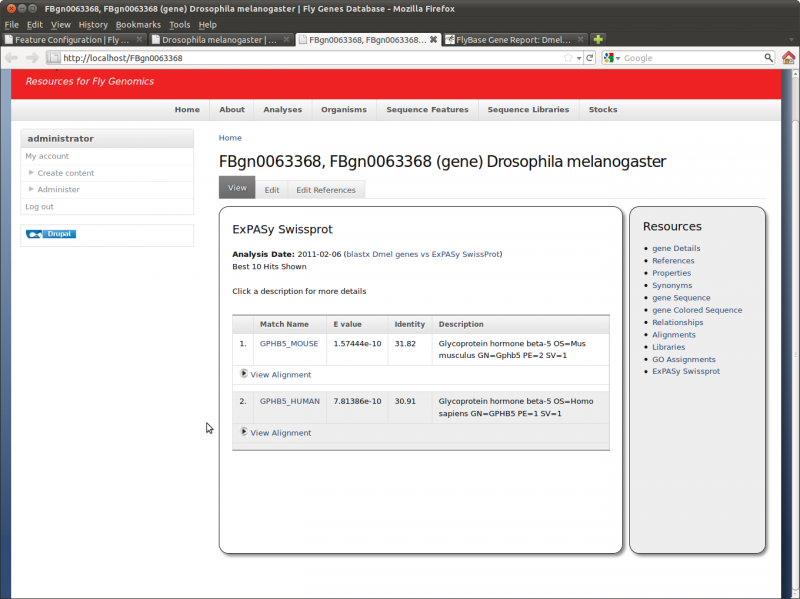
Loading InterProScan Results
Now we want to load results from an InterProScan. For this tutorial, these results were obtained by using a local installation of InterProScan installed on a computational cluster. However, you may choose to use Blast2GO or the online InterProScan utility. Results should be saved in XML format. You can download the example results here:
Media:Flybase-tripal-demo.iprscan.xml.txt
Download this file and save it in /var/www/sites/default/files
To create an analysis, navigate to the Create Content page and select the content type Analysis: Interpro. Add the following values for this analysis
- Analysis Name: InterProScan of Dmel genes
- Program: iprscan
- Program Version: InterProScan 4.7
- Source name: FlyBase 2LHet genes FASTA file
- Source version: FB2011_02
- Time Executed: Aug 18, 2011
- Description: InterProScan search of Dmel genes against all databases
- InterPro Settings
- InterProScan XML File/Directory: /var/www/sites/default/files/Flybase-tripal-demo.iprscan.xml.txt
- Check the box ‘Submit a job to parse the Interpro XML output’
- Chekc the box ‘Load GO terms’
- Parameters: -goterms -ipr -format xml
- Check the box ‘Use Unique Name’
- Query type: gene
Click the Save button. You can now see our new Analysis.
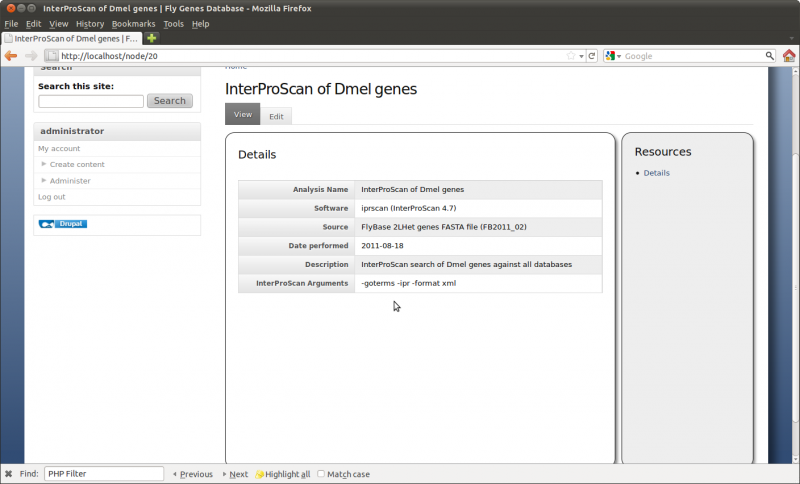
Now we need to manually run the job to parse the Inetpro results:
cd /var/www; php ./sites/all/modules/tripal-6.x-0.3.1b/tripal_core/tripal_launch_jobs.php administrator
The results should now be loaded. if we visit our feature page, for feature ‘FBgn0039958’ we should now see interpro results by clicking on the “Interpro Report” link on the right sidebar.
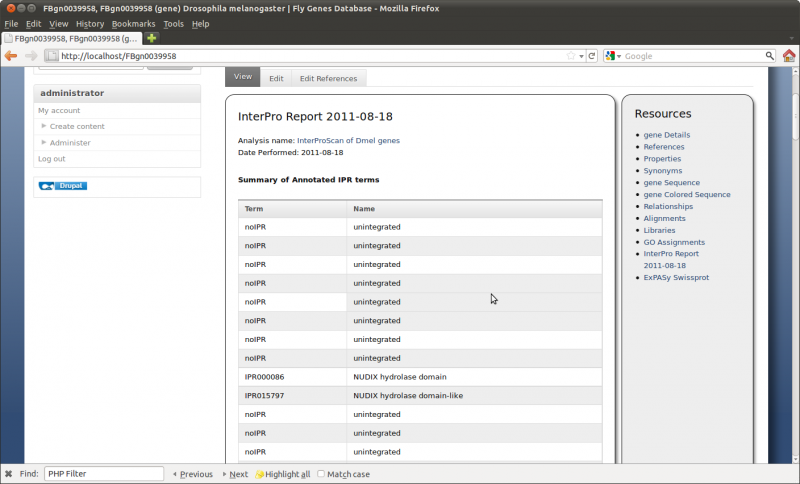
Loading KEGG Analysis Results
Now we want to load results from a KEGG/KAAS analysis (http://www.genome.ad.jp/tools/kaas/). The KAAS server receives as input a FASTA file of genes and annotates those with KEGG terms. The tool also generates an heirarchy (heir) outputfile. This output file can be read directly by the Tripal Analysis KEGG module. This analysis has been performed previously. You can download the results here:
Media:Flybase-tripal-demo.kegg.heir.tar.gz
Download this file and save it in /var/www/sites/default/files
To create an analysis, navigate to the Create Content page and select the content type Analysis: KEGG. Add the following values for this analysis
- Analysis Name: KEGG analysis of Dmel genes
- Program: KEGG Automatic Annotation Server (KAAS)
- Program Version: 1.63a
- Source name: FlyBase 2LHet genes FASTA file
- Source version: FB2011_02
- Time Executed: Aug 18, 2011
- Description: Drosophila melanogaster gene sequences were uploaded to the KEGG / KASS server at <a href=”http://www.genome.ad.jp/tools/kaas/”>http://www.genome.ad.jp/tools/kaas/</a>. The SBH method was selected. Results were downloaded in the heir.tar.gz heirarchy file and uploaded to the website.
<meta content=”text/html; charset=utf-8” http-equiv=”content-type” />
- KEGG Settings
- KAAS hier.tar.gz Output File: /var/www/sites/default/files/Flybase-tripal-demo.kegg.heir.tar.gz
- Check the box “use unique name”
- Check the box “Submit a job to parse the kegg output into Chado”
Click the Save button. You can now see our new Analysis.
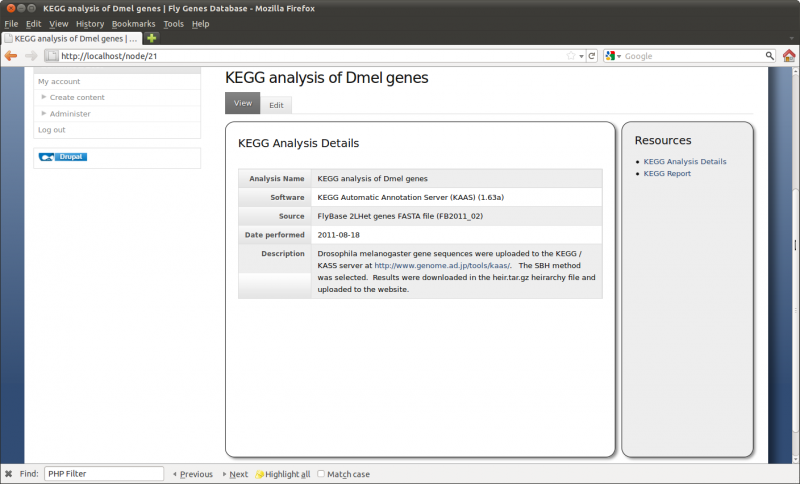
Now we need to manually run the job to parse the Blast results:
cd /var/www; php ./sites/all/modules/tripal-6.x-0.3.1b/tripal_core/tripal_launch_jobs.php administrator
To make the KEGG reports appear on the Organism page, we must populate the kegg_by_organism materialized view. To do this, navigate to Administer → Tripal Management → Materialized Views. Find the kegg_by_organism view and click the update link. Manually run the job to populate the view:
cd /var/www; php ./sites/all/modules/tripal-6.x-0.3.1b/tripal_core/tripal_launch_jobs.php administrator
You should now return to the organism page and see the KEGG report.
Creating Stocks
Using the GBrowse Extension Module
Drupal Taxonomy & Searching
Drupal Taxonomy
Drupal provides a tagging mechanism that allows the site creator to tag pages with certain words that categorize the page. Drupal calls this categorizing mechanism Taxonomy. This allows users to search for and find pages with certain tag words on them.
Similar to the controlled vocabularies we loaded earlier, Drupal maintains it’s own vocabularies for these categories. You can find this interface by navigating to Administer → Content Management → Taxonomy.
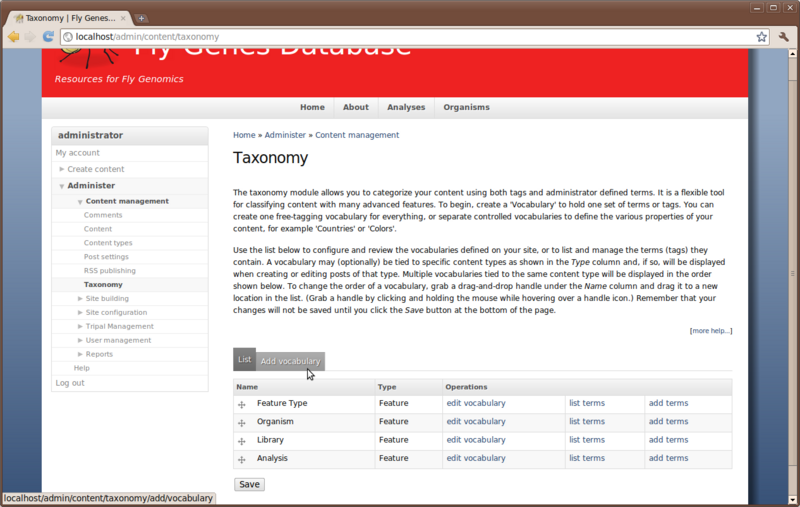
Here you will see some existing vocabularies for Feature Type, Organism, Library and Analysis. If you click the link ‘list terms’ you will see that we have no terms in any of the vocabularies.
We would like to tag all of our gene pages to enable searching by category for our feature pages using Drupal’s built-in searching mechanism. To do this, navigate to Administer → Tripal Management → Features → Configuration. Look for the section titled Set Taxonomy. Check the boxes next to Organism name and Feature type and then click the Set/Reset Taxonomy for all features button.
This will add a job to our jobs subsystem which we want to run manually:
cd /var/www; php ./sites/all/modules/tripal-6.x-0.3.1b/tripal_core/tripal_launch_jobs.php administrator
Now, all of our synced features are annotated with Drupal taxonomy (cateory) terms. These can now be used for filtering the search as described in the next section.
Drupal Searching
Now that we have added taxonomy terms to our feature pages we want to enable searching using Drupal’s full text searching mechanism. The first step is to index our feature pages for searching. Drupal will do this automatically each time the Drupal cron is run (which was setup when we installed Drupal). This is one of the housekeeping tasks that Drupal performs. However, when syncing large data sets we can generate thousands of pages at a time. The Drupal cron will only index 500 pages at a time. If we rely on Drupal cron it will take an extreme amount of time to index all of our new pages.
Therefore, we can submit an indexing job using Tripal which will index all of our features pages in one step. This can take quite a bit of time for very large datasets, but once it completes it does not need to be repeated very often. For small dataset, indexing should complete quickly.
To submit an job for indexing, Navigate to the Administer → Tripal Management → Features → Feature Configuration page and look for the section titled Index/Reindex and click the Reindex All Feature nodes button.
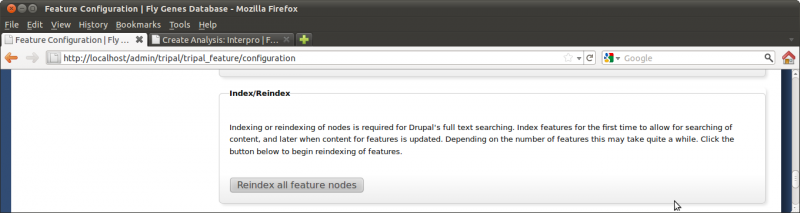
Then manually run the job:
cd /var/www; php ./sites/all/modules/tripal-6.x-0.3.1b/tripal_core/tripal_launch_jobs.php administrator
Drupal searching will not work unless all of the pages are indexed. To see if the site is fully index, navigate to Administer -> Site Configuration -> Search Settings
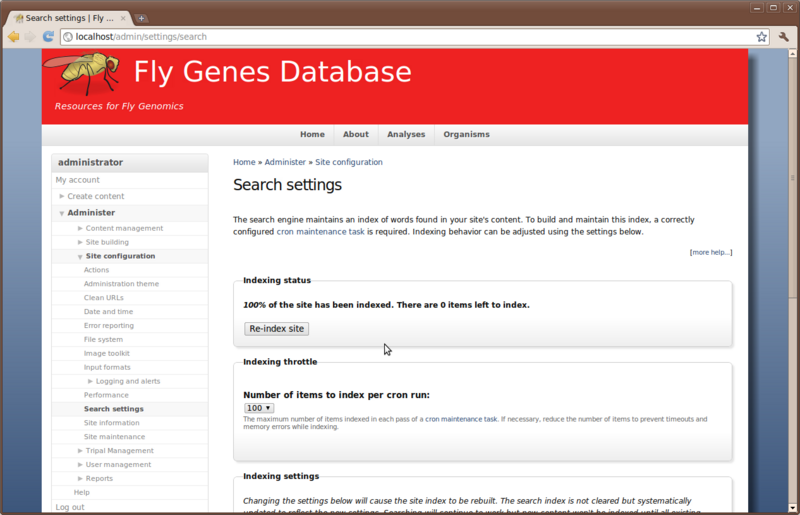
If the indexing status says 100% then all is well and searching will work. If it is less than 100% then most likely there are other pages,such as our About page which have not yet been indexed. To quickly index these we can manually run the Drupal cron. The Drupal cron can easily be run by going to this URL:
When the cron completes there will be no output to the browser, but the page load will stop, indicating the cron is complete. Now, return to the Administer → Site Configuration → Search Settings to see if the search status is 100%. If not, keep updating the Drupal cron until it reaches 100%.
Next, we need to expose the search box. Drupal provides a “Search” block which is not enabled by default. This can be turned on by navigating to Administer → Site building → Blocks. Enable the block by searching for Search form and setting it to appear on the Left sidebar. Save the changes.
The site should now appear with a search box on the left:
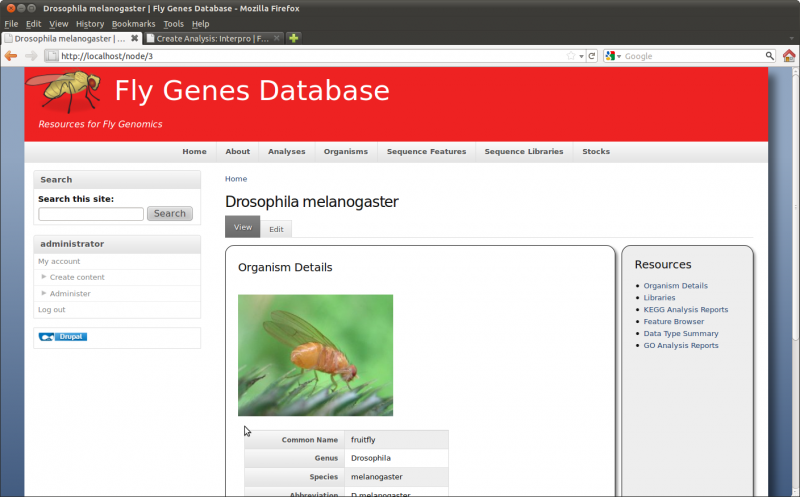
We can now perform searches. For example, to find the gene with the GenBank accession ‘AA439562’, enter the accession in the search box and click Search.
Click the Advanced search link to open additional searching options that can be used to refine a search. Notice that the taxonomy terms for our synced organism and features appears in the list. You can therefore limit your search results to specific organisms or feature types.
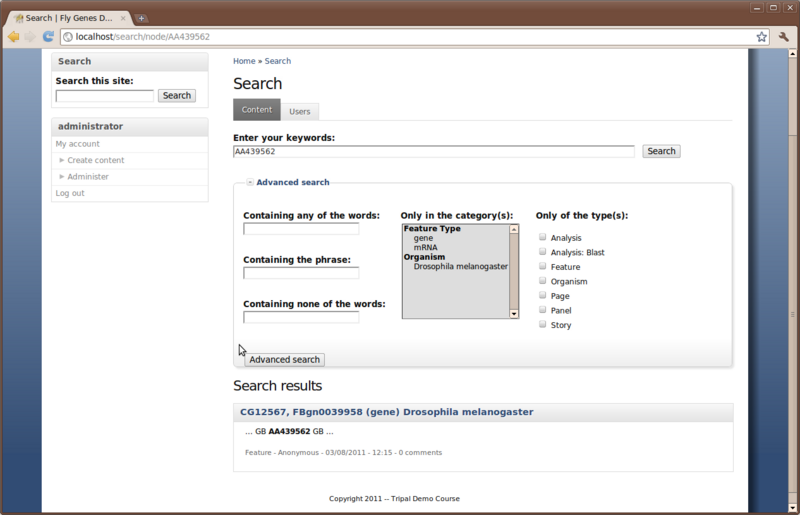
Customizations
Panels & Custom Layouts
Suppose we do not like the way the feature page looks. Right now, all content is presented in the default Tripal style with a content box and right sidebar box. We can use the Panels module to change this. Earlier, we installed the ‘Panels’ module. To begin using Panels, navigate to Administer → Site Building → Panels.
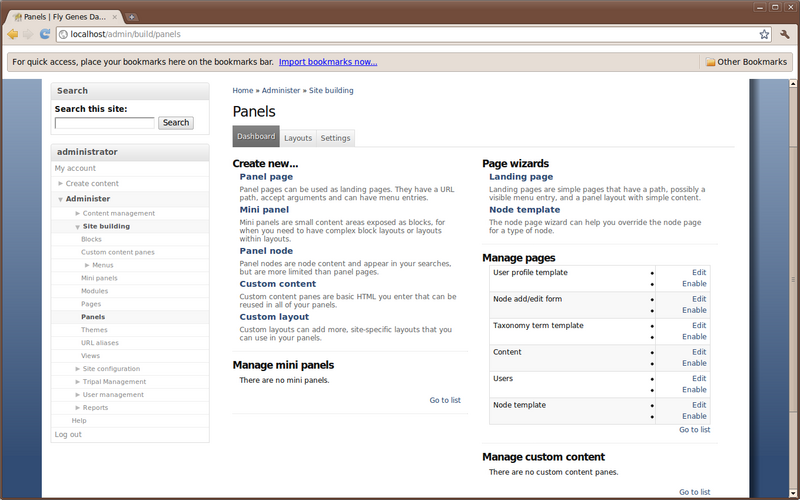
The Panels configuration page has many options. For brevity we will not discuss them all. But in short, we want to alter the layout of our feature pages. We can do this by first enabling the Node template. We can do this by clicking the Enable link next to Node template under the ‘Manage Pages at the bottom right of the screen. This will take you to the Pages configuration page where you’ll see that the Node template is now Enabled.
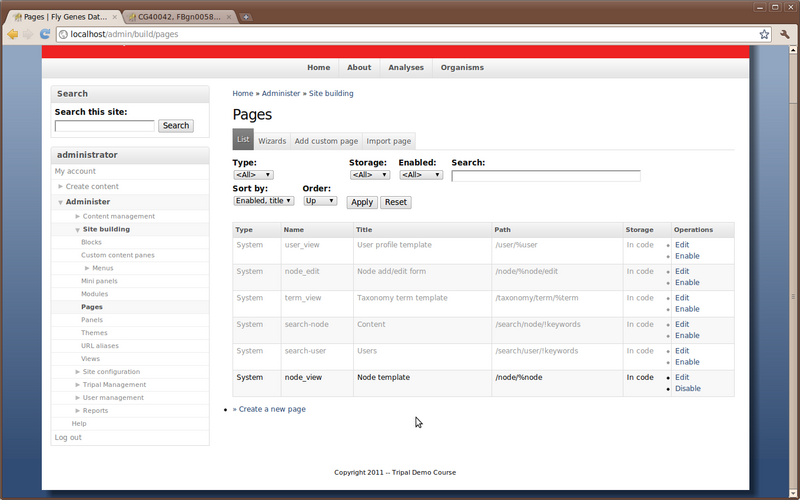
Next, return to the Panels configuration page at Administer → Site Building → Panels. We now want to create the page layout. We begin this step by clicking Node Template under the Page wizards section.
Here, you should select the node type to be ‘Feature’ because this is the content type for which we want a custom layout. Next, select the category. This is where you choose the layout type. Choose the category Columns: 2 and then select the second layout named Two column bricks. Click the continue button.
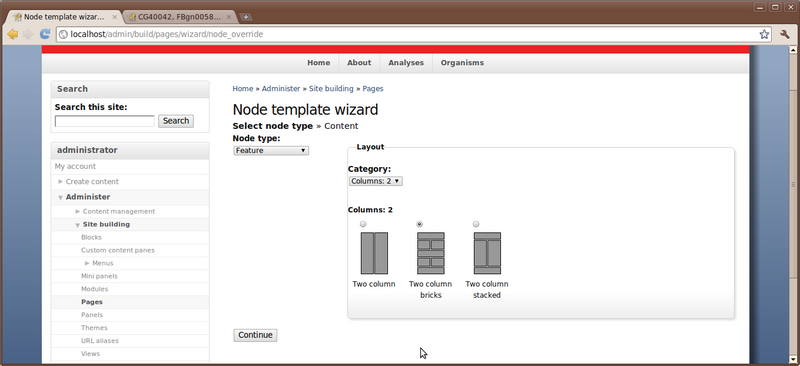
The following configuration page will appear. Simply click the Finish button.
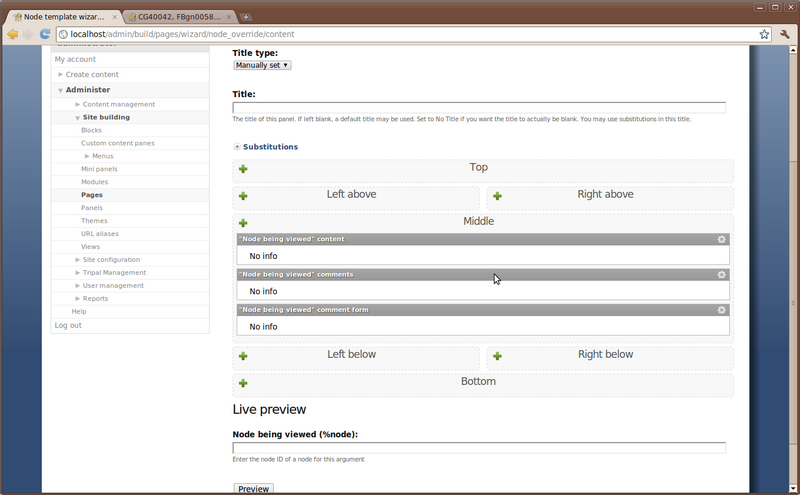
Finally, we are taken to the Panel configuration page where we can set all of the parameters. Notice that we are currently set on the Layout section of the configuration.
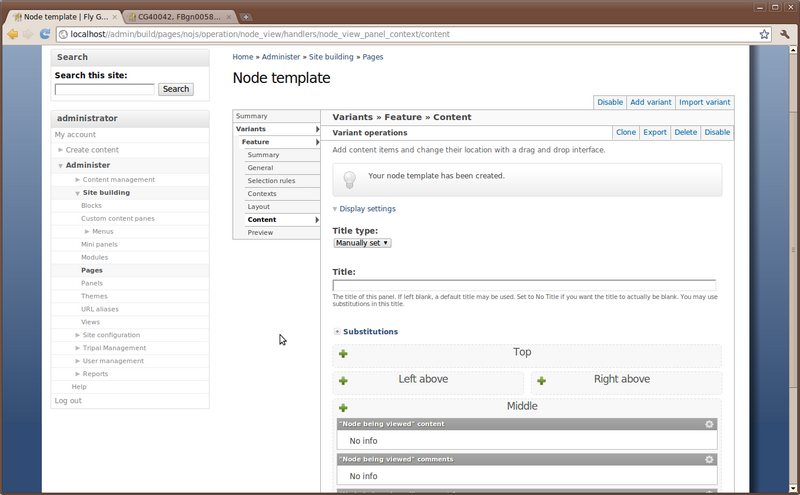
Using the layout interface, the following will be demonstrated (but not shown here in this tutorial). But first, open to the feature page ‘CG40042’ so we can watch the changes as we proceed:
- How to remove default content from the panel regions
- How to add content to each panel region
- Adding of blocks in this order:
- Feature Details in the Left Above section
- Feature Synonyms in the Left Above section, just below the feature details.
- Feature References in the Right Above section
- Feature Relationships as Object in the Middle section
- Add any other blocks desired to the Middle or lower sections
When finished our page now looks like this:
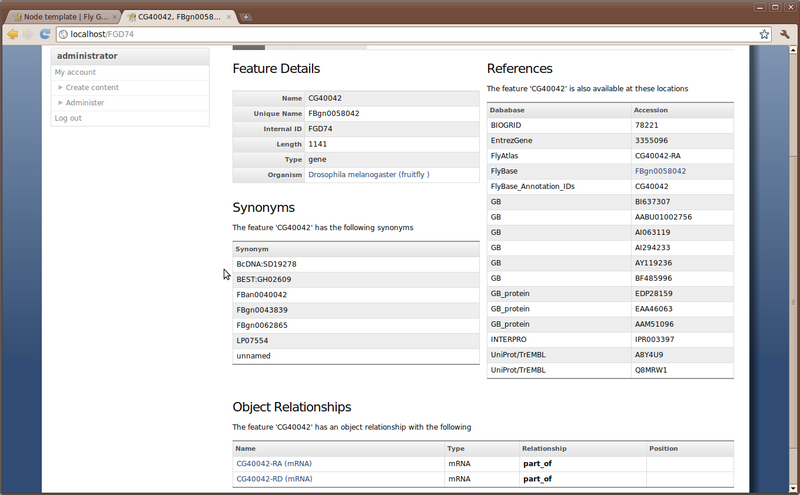
Adding a GBrowse Image
We would now like to add a GBrowse image onto our gene page. Tripal does not support this directly, but can facilitate this. The easiest way to add this content is to create a new Block. But, we’ll have to code a bit of PHP to do it. So, we need to first turn on the PHP filter module. Navigate to the Administer → Site building → Mouldes to enable this module.
Next, we want to create our block. To do this, navigate to Administer’ → Site Building → Blocks, then click on the tab, Add Block.
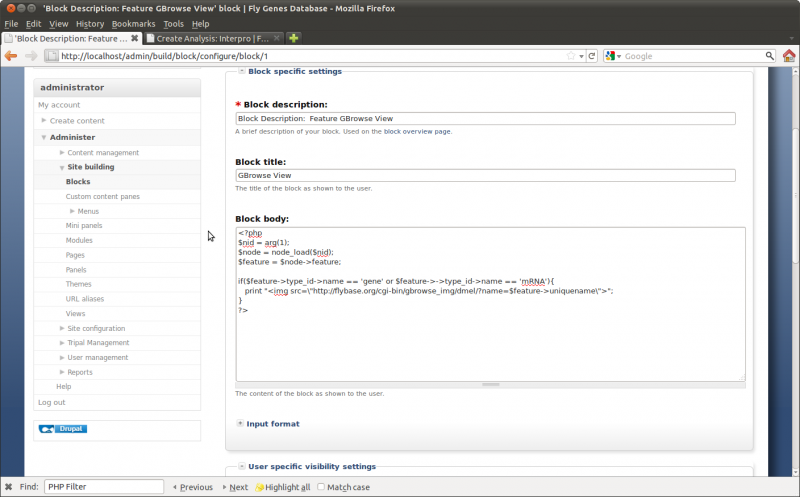
Enter the values, as shown in the image above:
- Block Description: Feature GBrowse View
- Block Title: GBrowse View
- Block Body: enter the PHP code below
<?php
$nid = arg(1);
$node = node_load($nid);
$feature = $node->feature;
if($feature->type_id->name == 'gene' or $feature->type_id->name == 'mRNA'){
print "<img src=\"http://flybase.org/cgi-bin/gbrowse_img/dmel/?name=$feature->uniquename\">";
}
?>
The PHP code above uses the Tripal API to access feature information. See the Tripal website for more information about using the Tripal API.
Note The URL used for the link in the img tag may not work. In
that case, we can change the print statement to use the Metazome GBrowse
(Ideally we would want to use GBrowse installed on our own system):
print "<img src=\"http://www.metazome.net/cgi-bin/gbrowse_img/Dmelanogaster/?name=$feature->name\">";
We’ll try the flybase link first. If it doesn’t work we can return here to switch it out for the Metazome URL.
Then, under the Input Format section, select the radio button PHP code. Now click Save Block
Return to the Panels configuration page for the node template and add this new block to our feature page in the Middle section and place it as the first item in the Middle section.
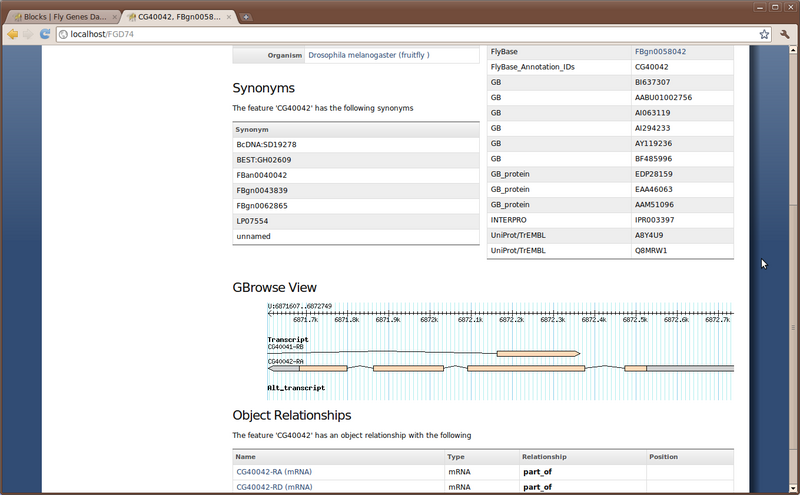
If you are using the default Tripal view